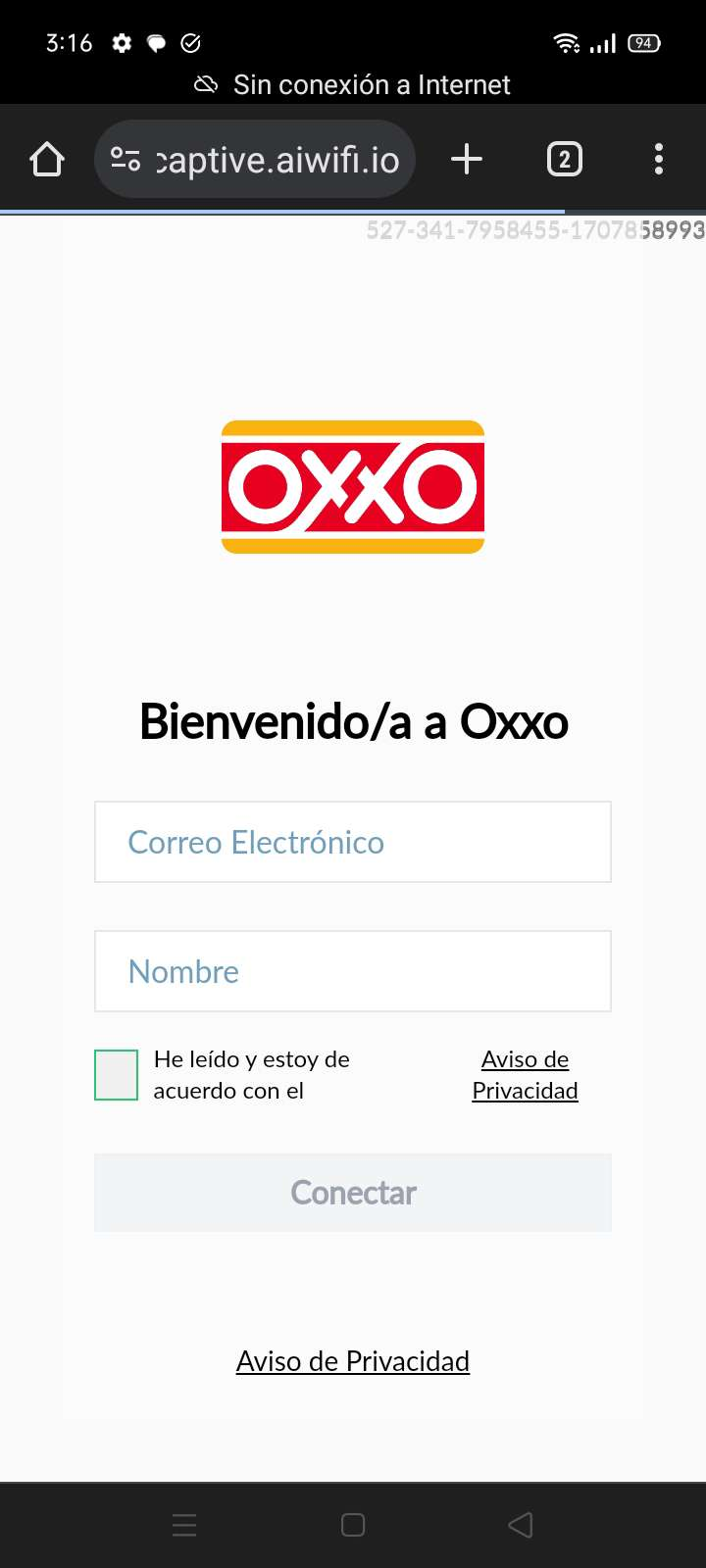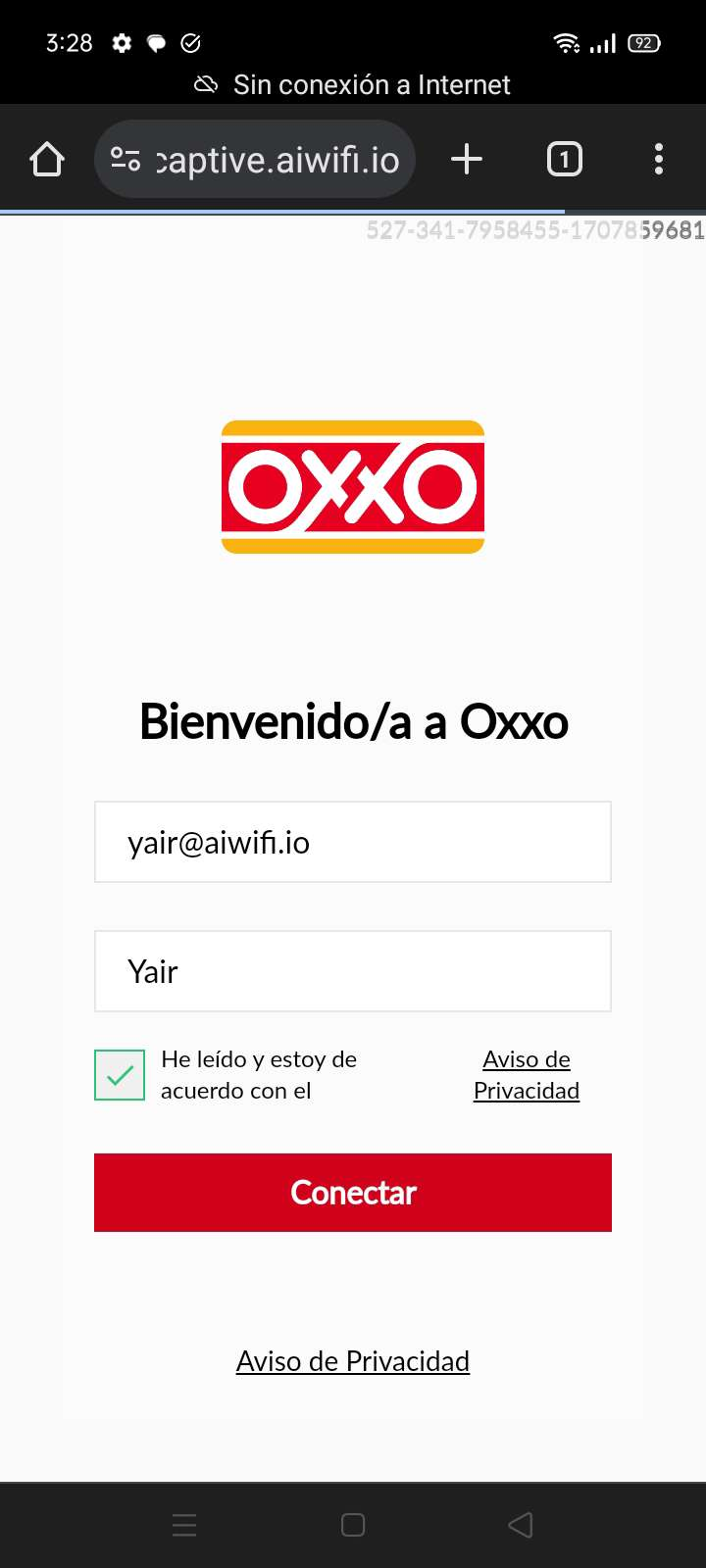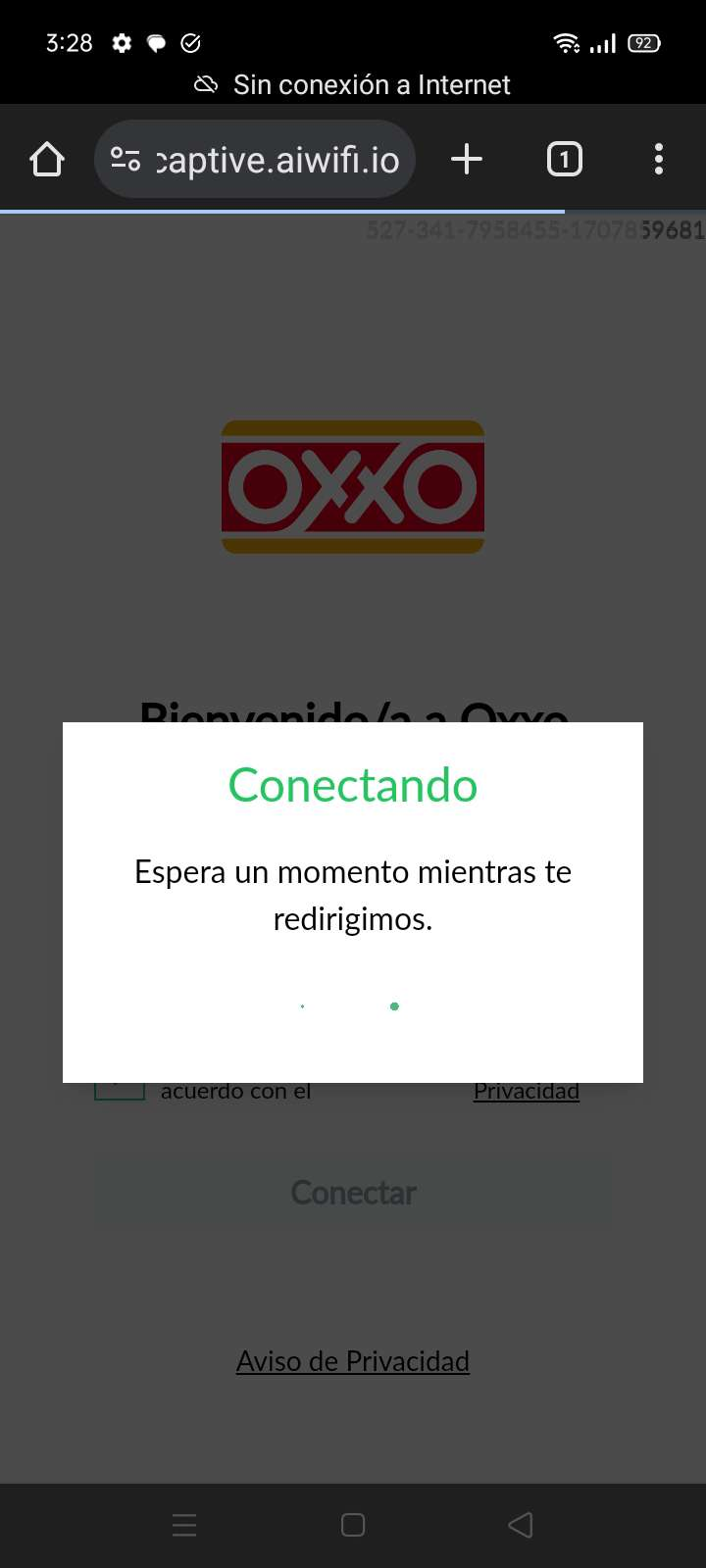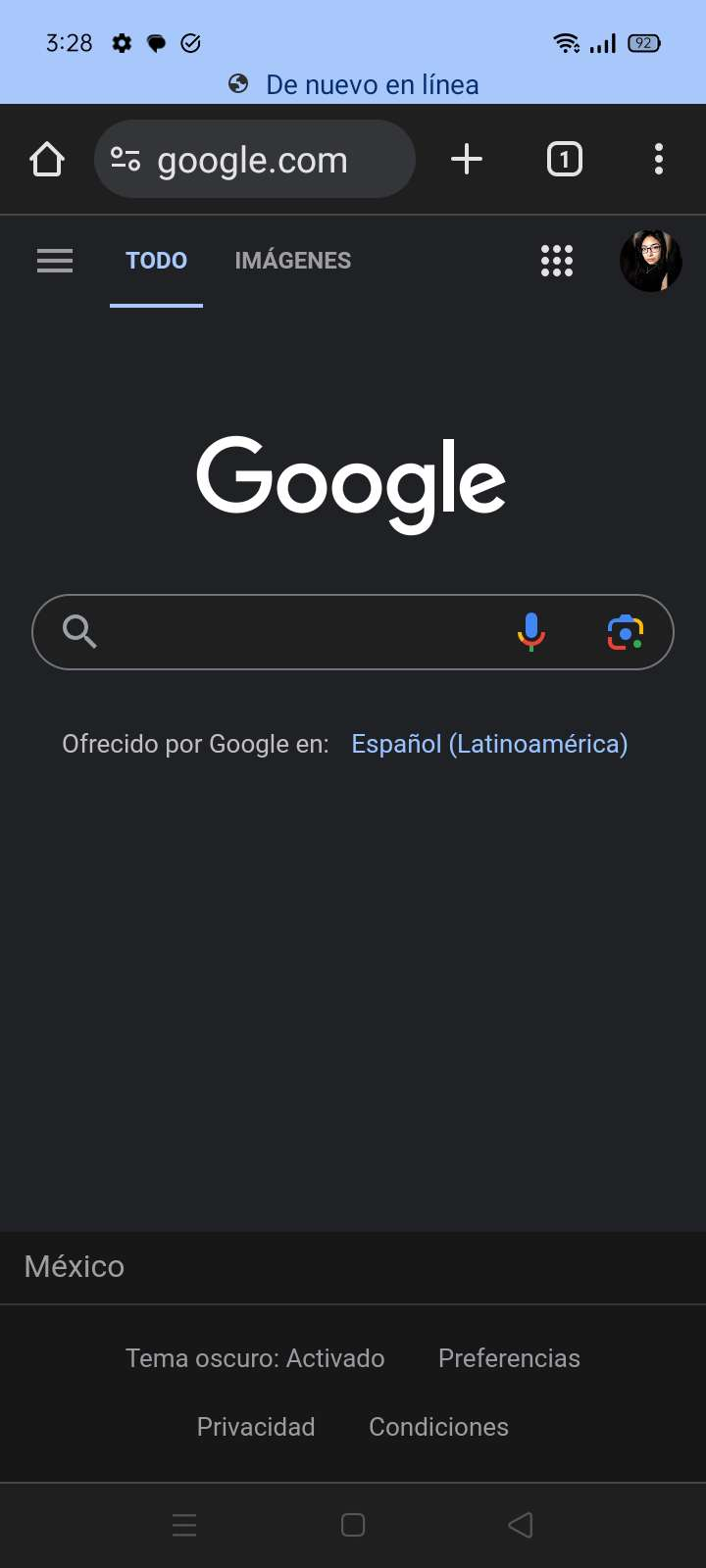Procedimiento.
Para realizar la configuración del dispositivo desde los valores de fábrica, debemos conectarnos mediante cable Ethernet (conectado desde el puerto LAN al PC) o mediante la red WI-FI por defecto. Esto se puede validar en la etiqueta trasera del dispositivo Teltonika.
Paso 1. Accede al siguiente enlace http://192.168.1.1/login con las siguientes credenciales:
1. Usuario: administrador.
2. Contraseña: admin01.
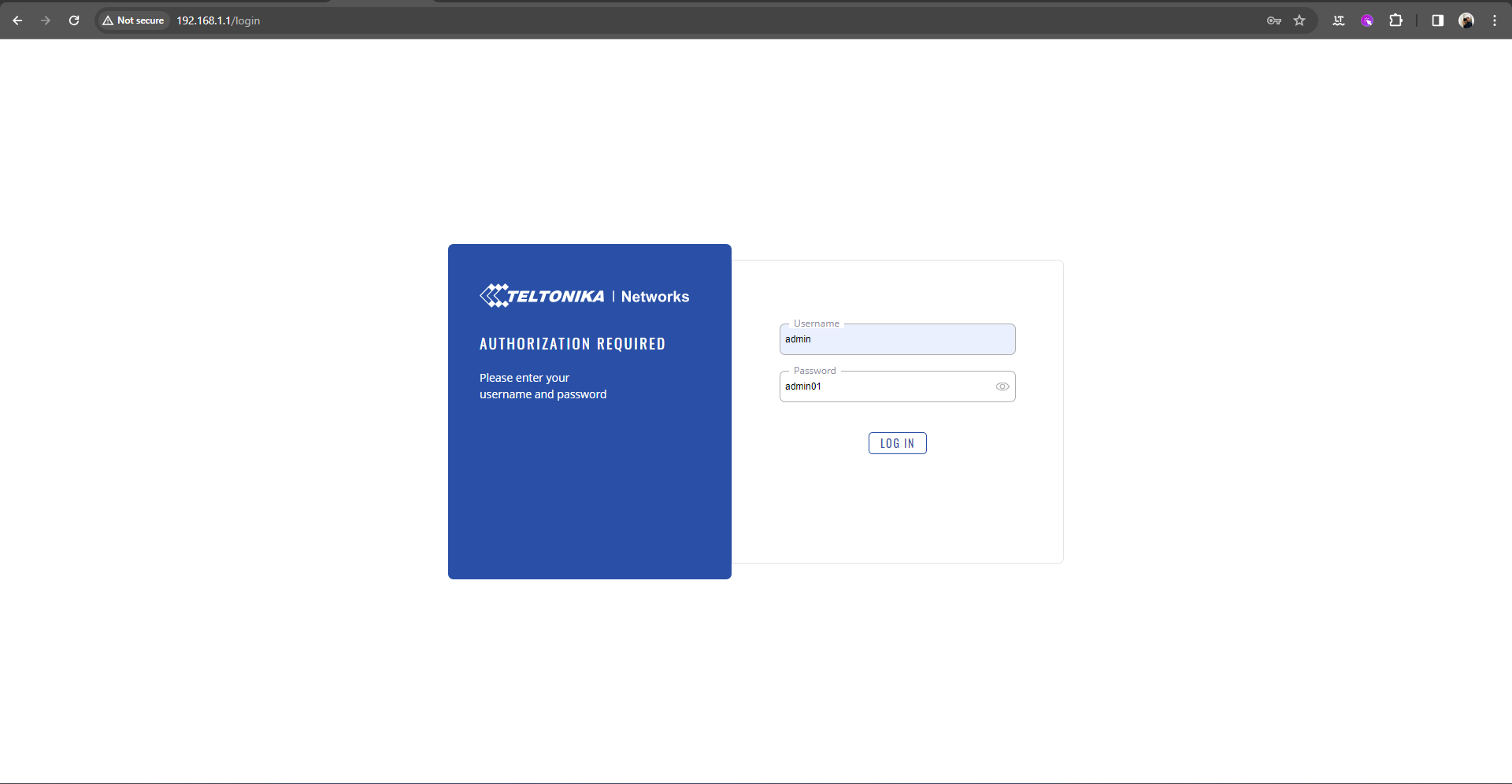
Ahora, cambie la contraseña del usuario administrador.
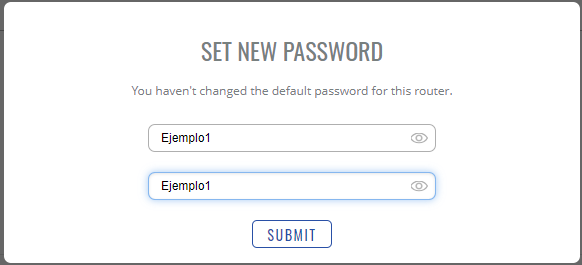
Paso 2. Realice las configuraciones iniciales. Elija el idioma (el idioma predeterminado es el inglés) y la zona horaria (haga clic en SINCRONIZAR CON EL NAVEGADOR). Luego, haga clic en siguiente.
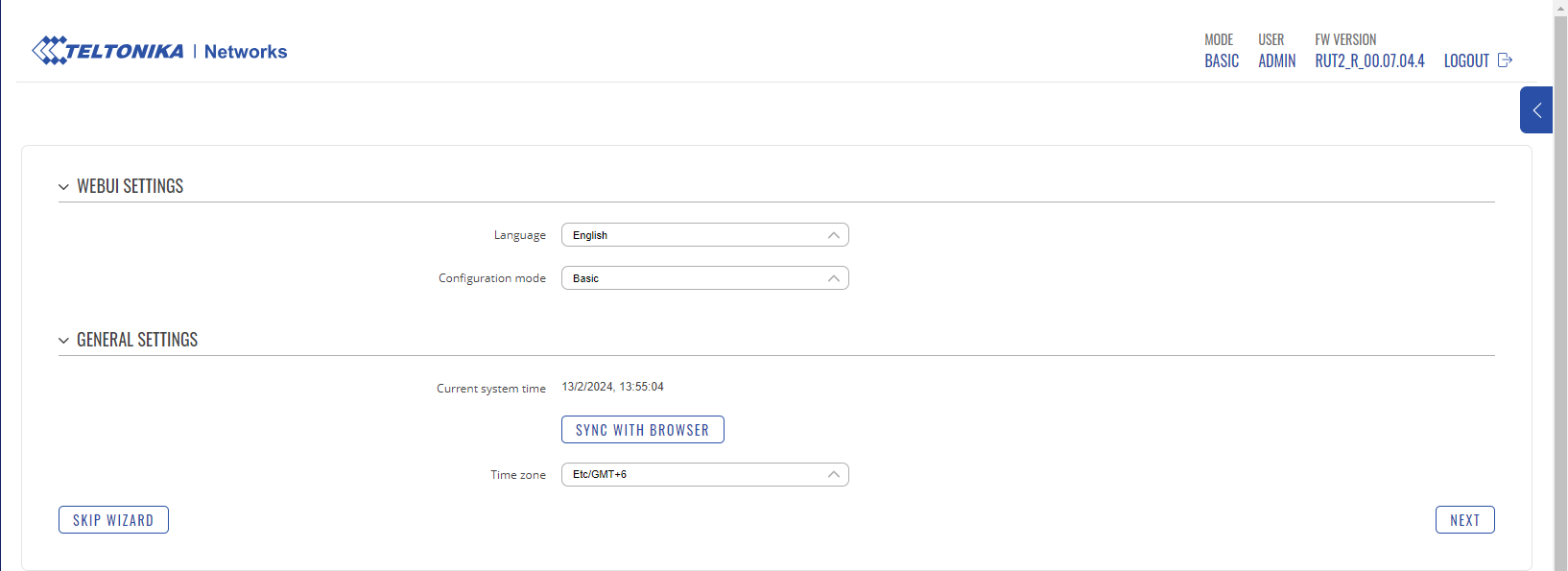
Configure el puerto LAN, el puerto de administración y el servidor DHCP. La configuración debe ser apropiada para su subred LAN. CONFIGURACIÓN LAN:
1. Dirección IPv4: Dirección IP del puerto LAN.
2. Máscara de red IPv4: Máscara de subred. Máscara de red: Máscara de subred. CONFIGURACIÓN DE DHCP:
1. HABILITAR DHCP: Habilitar.
2. IP inicial: Rango inicial de IP.
3. IP final: Rango final de IP.
4. Tiempo de Arrendamiento: Tiempo de liberación de IP.
Nota: La subred de la red LAN debe ser diferente de la subred WAN. Haga clic en siguiente.
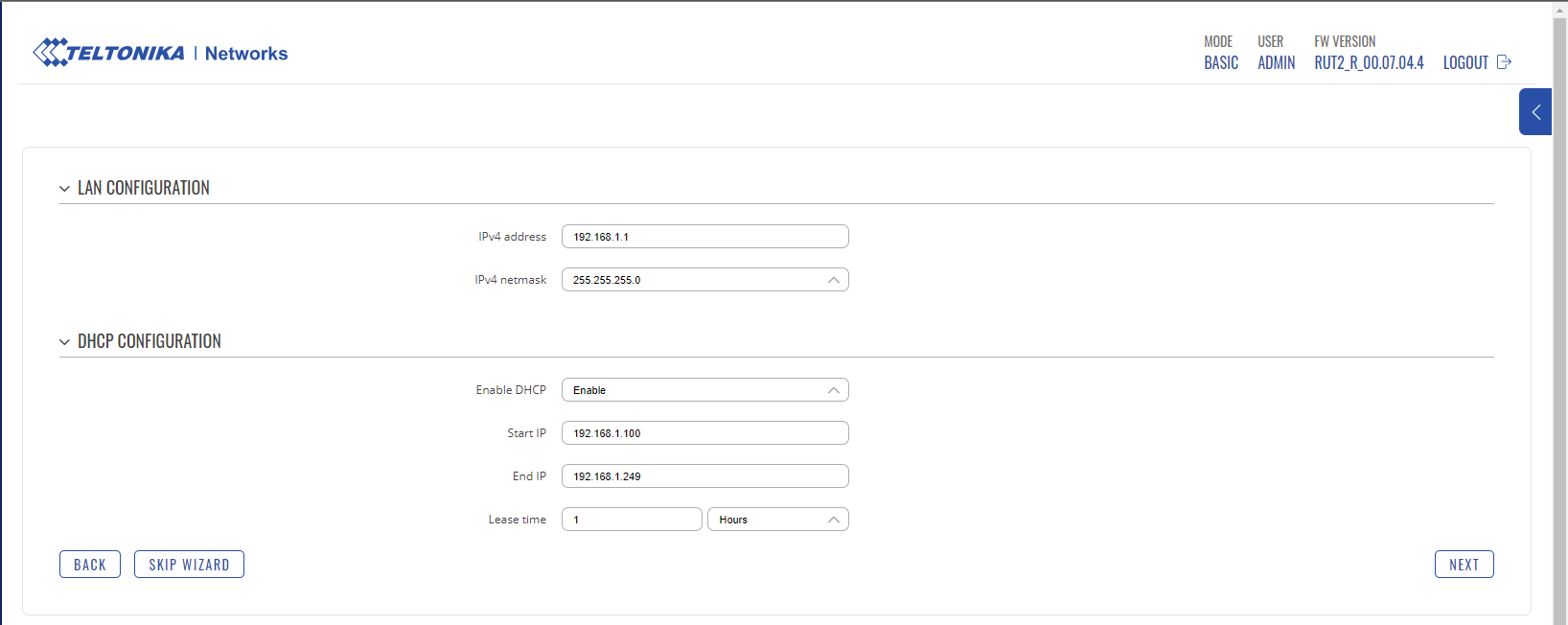
Déjelo por defecto como se muestra en la imagen y haga clic en siguiente.
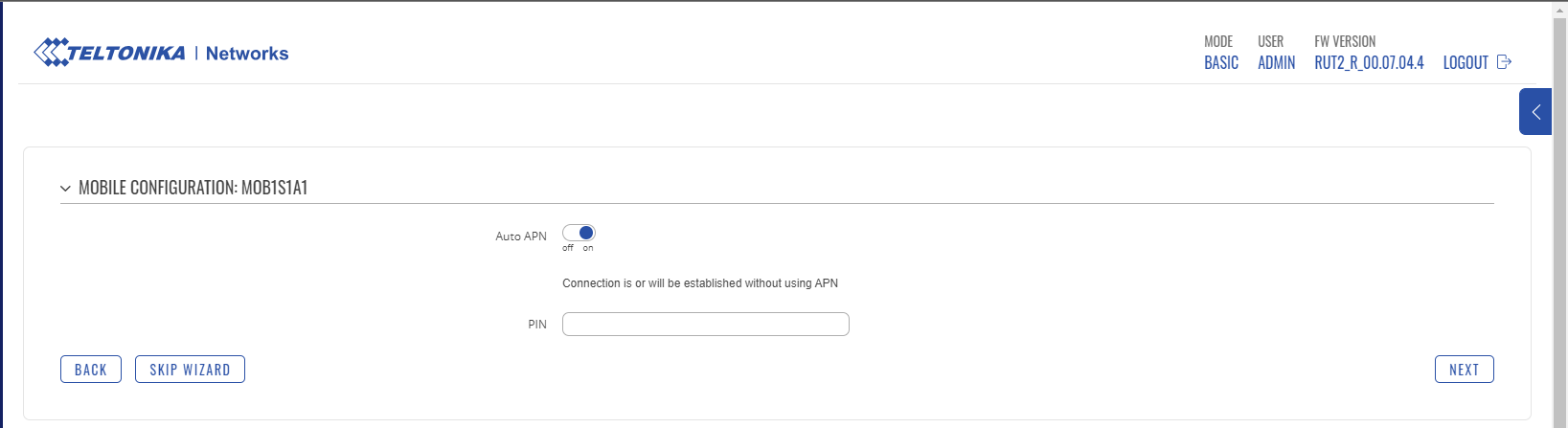
Configurar la red WI-FI para administración. Puede optar por hacer clic en Siguiente y mantener la red actual.
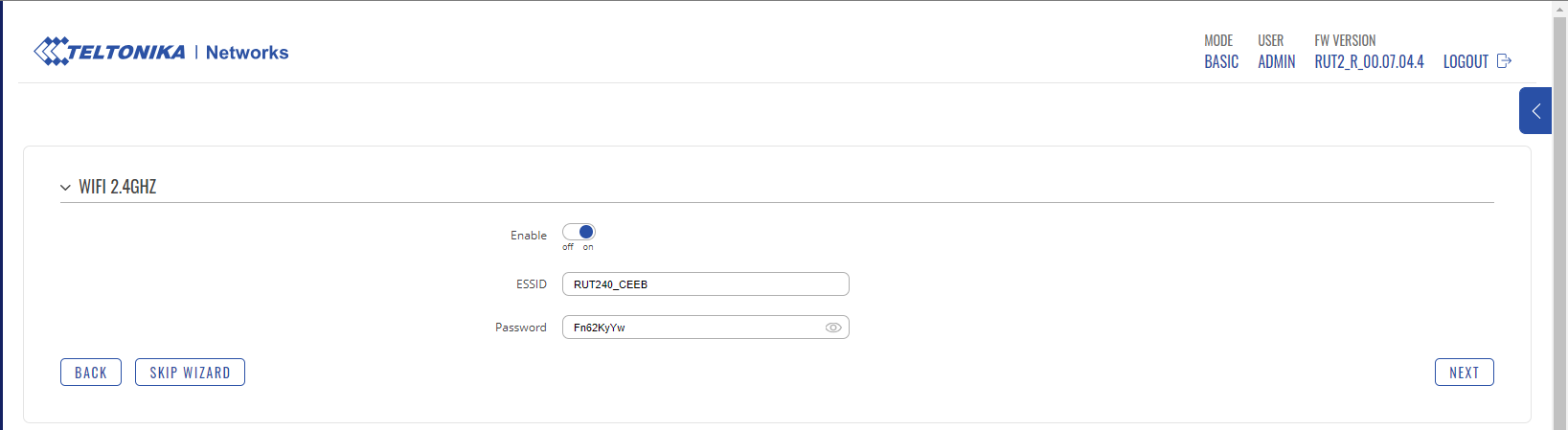
Finalmente, haga clic en Finalizar.
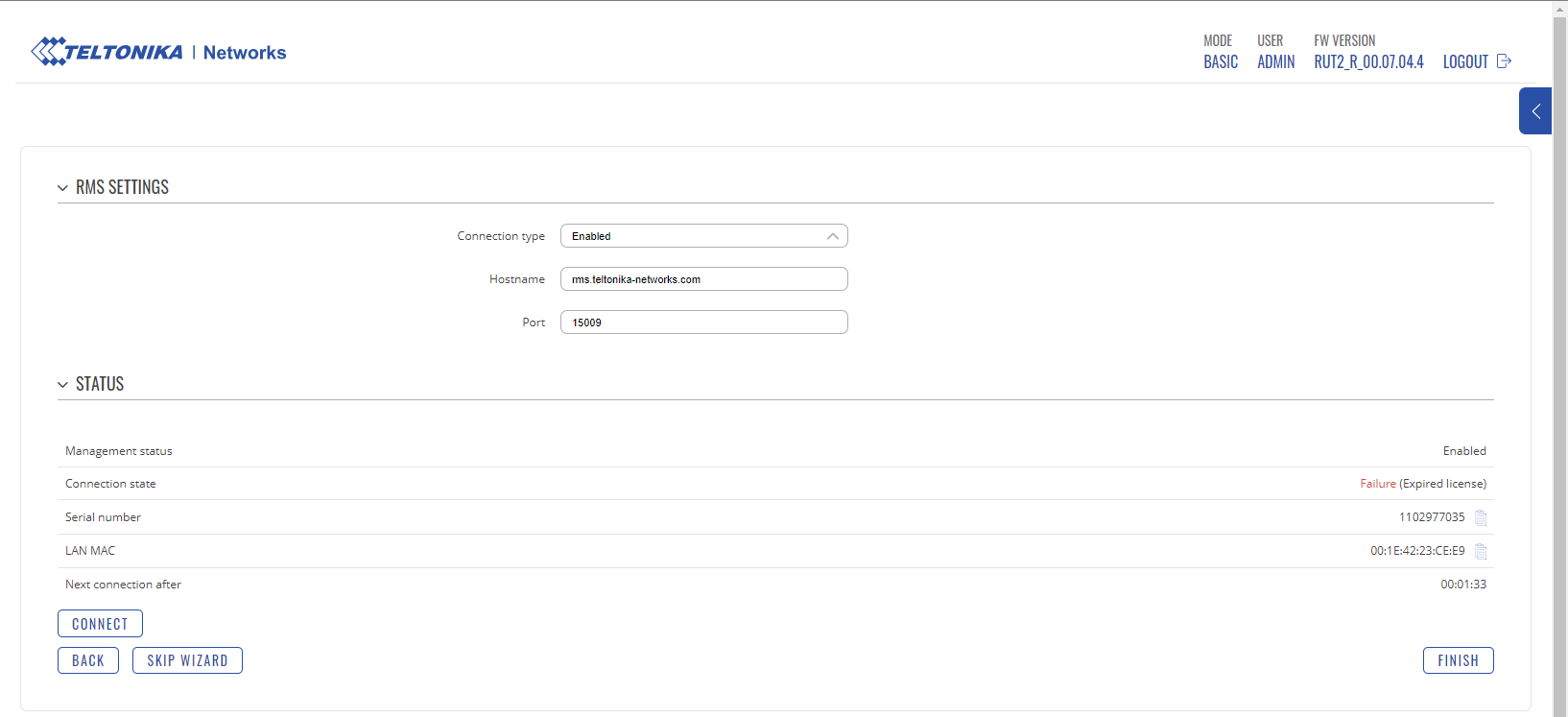
Ahora, espere unos minutos y conecte un cable Ethernet de su proveedor de servicios de Internet al puerto WAN para conectarse a Internet.
Paso 3. Instale la biblioteca Hotspot, vaya al siguiente menú.
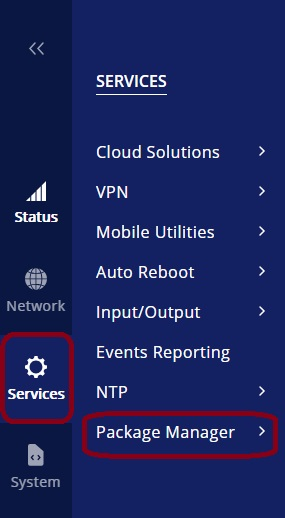
Busque la palabra "hotspot" y haga clic en el botón "+".
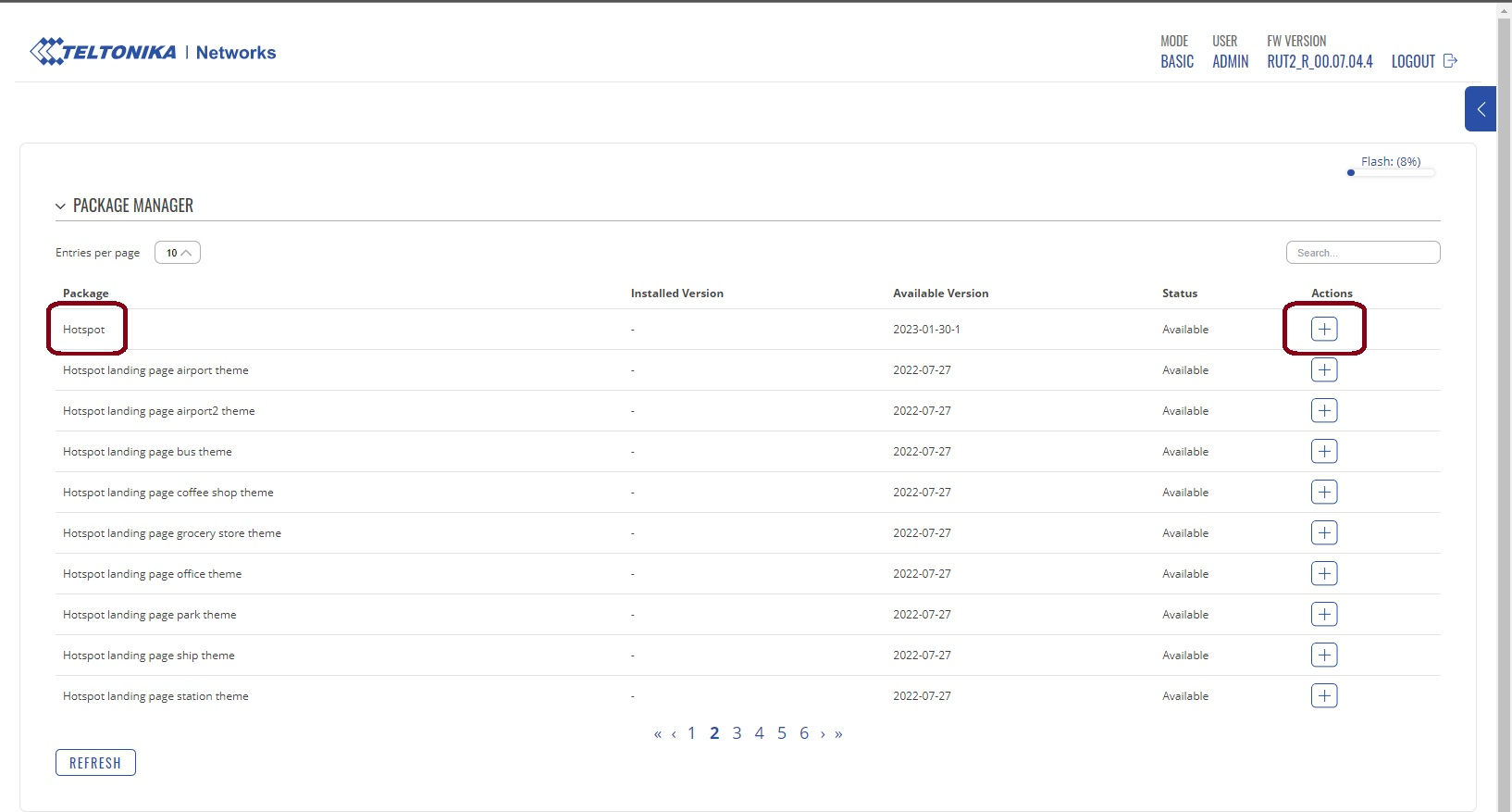
Haga clic en "continuar".
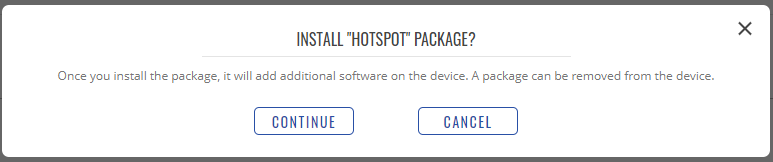
Finalmente, espere a que se instale el punto de acceso en el dispositivo.
Paso 4. Cree una red Wi-Fi para el portal cautivo (punto de acceso). Vaya al siguiente menú. Nota: Debes estar en opciones avanzadas, haz clic en el siguiente botón.

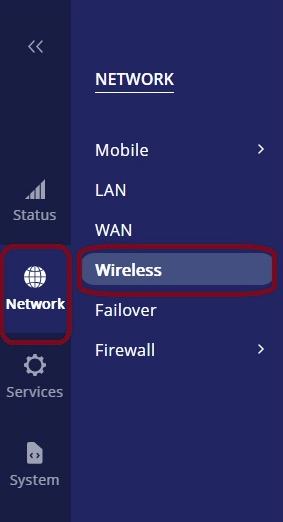
Ahora, haz clic en agregar.
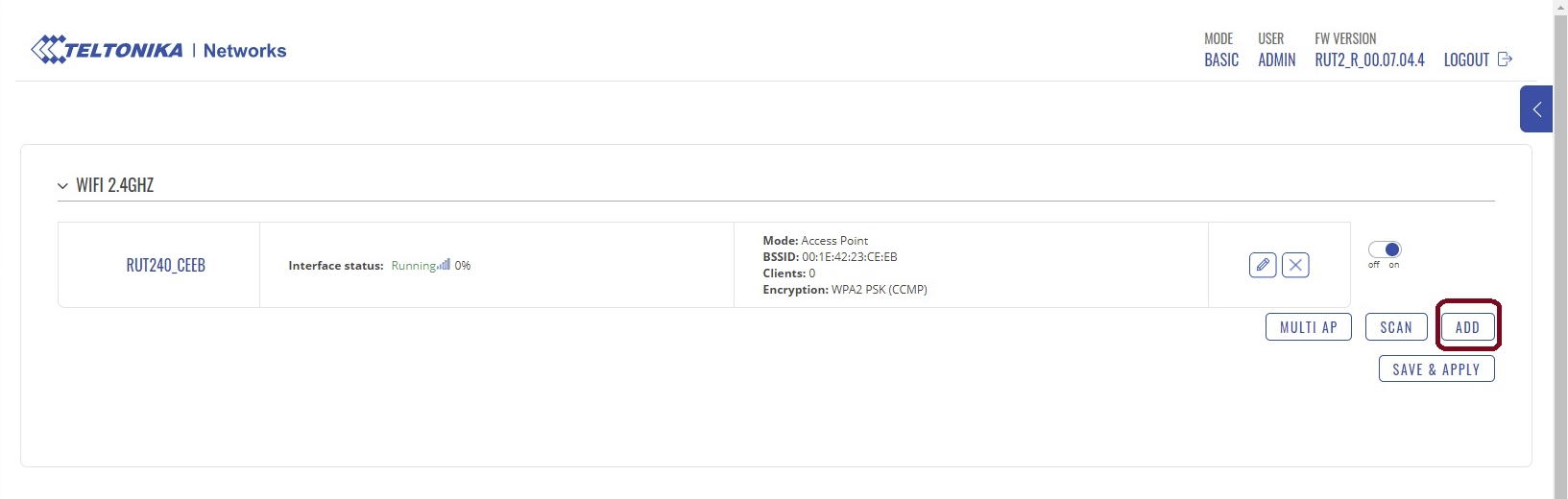
La configuración debe ser la siguiente:
1. ESSID: nombre de la red Wi-Fi.
2. Red: - - Sin red - -
3. Contraseña: No ingrese una contraseña.
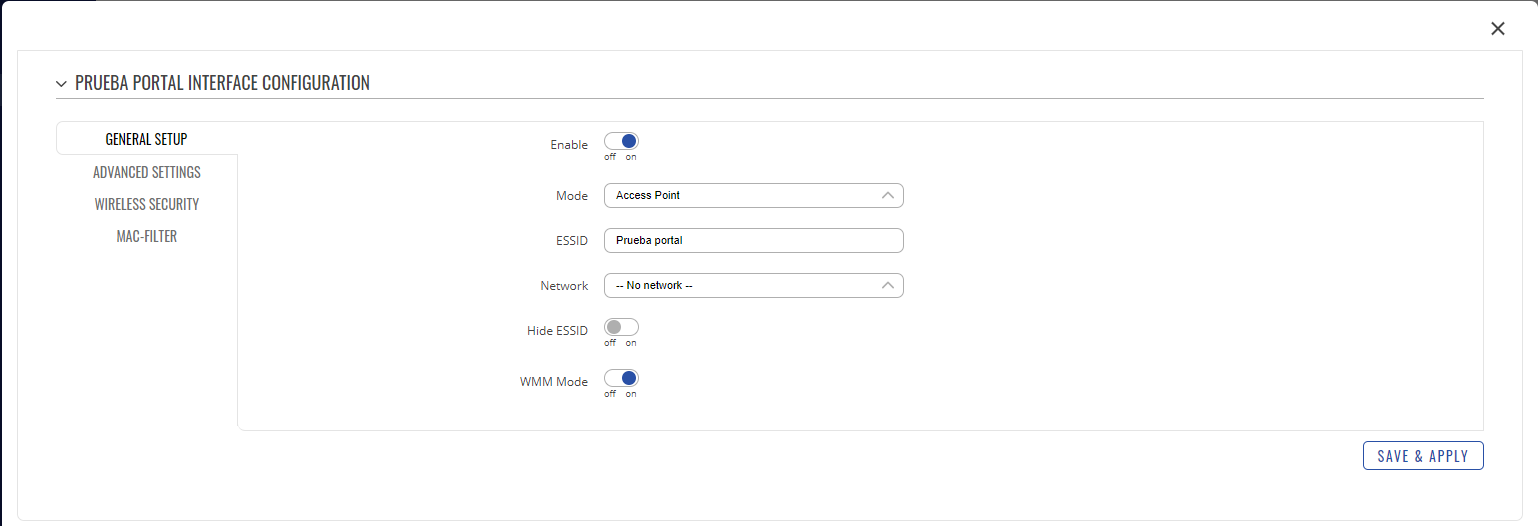
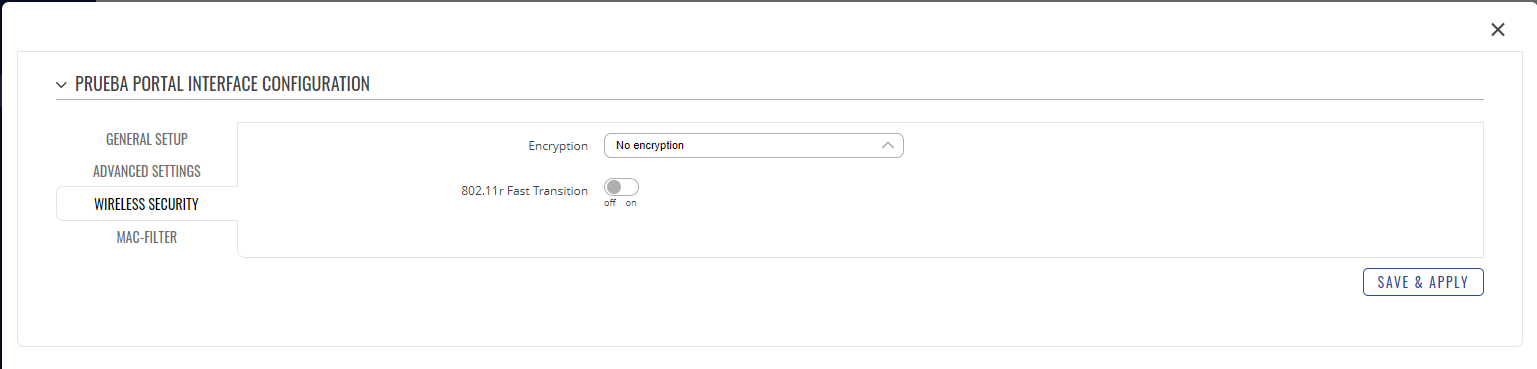
Haga clic en "guardar y aplicar".
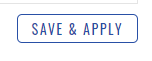
Nota: Hasta este punto, se mostrará su red Wi-Fi para el portal cautivo, pero no podrá conectarse.
Paso 5. Configuración del punto de acceso. Vaya al siguiente menú.
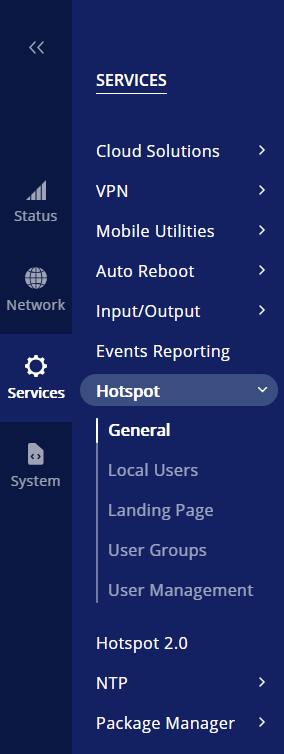
Seleccione la red Wi-Fi que creó para el portal cautivo y haga clic en agregar.
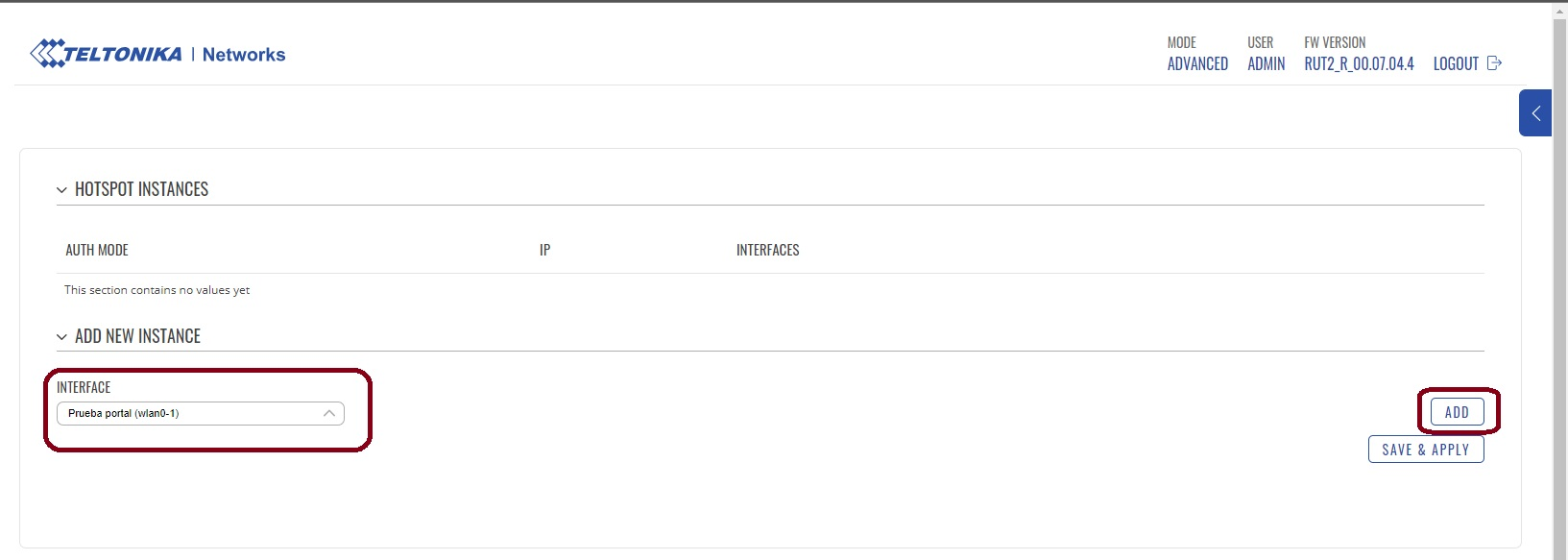
En “General”, configure lo siguiente:
1. Perfil de configuración: Predeterminado.
2. Modo de autenticación: Radio.
3. Página de destino: Externa.
4. Codificación de contraseña: activada.
5. Dirección de la página de destino: https://captive.aiwifi.io
6. Página de éxito: personalizada.
7. URL personalizada: página a la que desea redirigir al usuario.
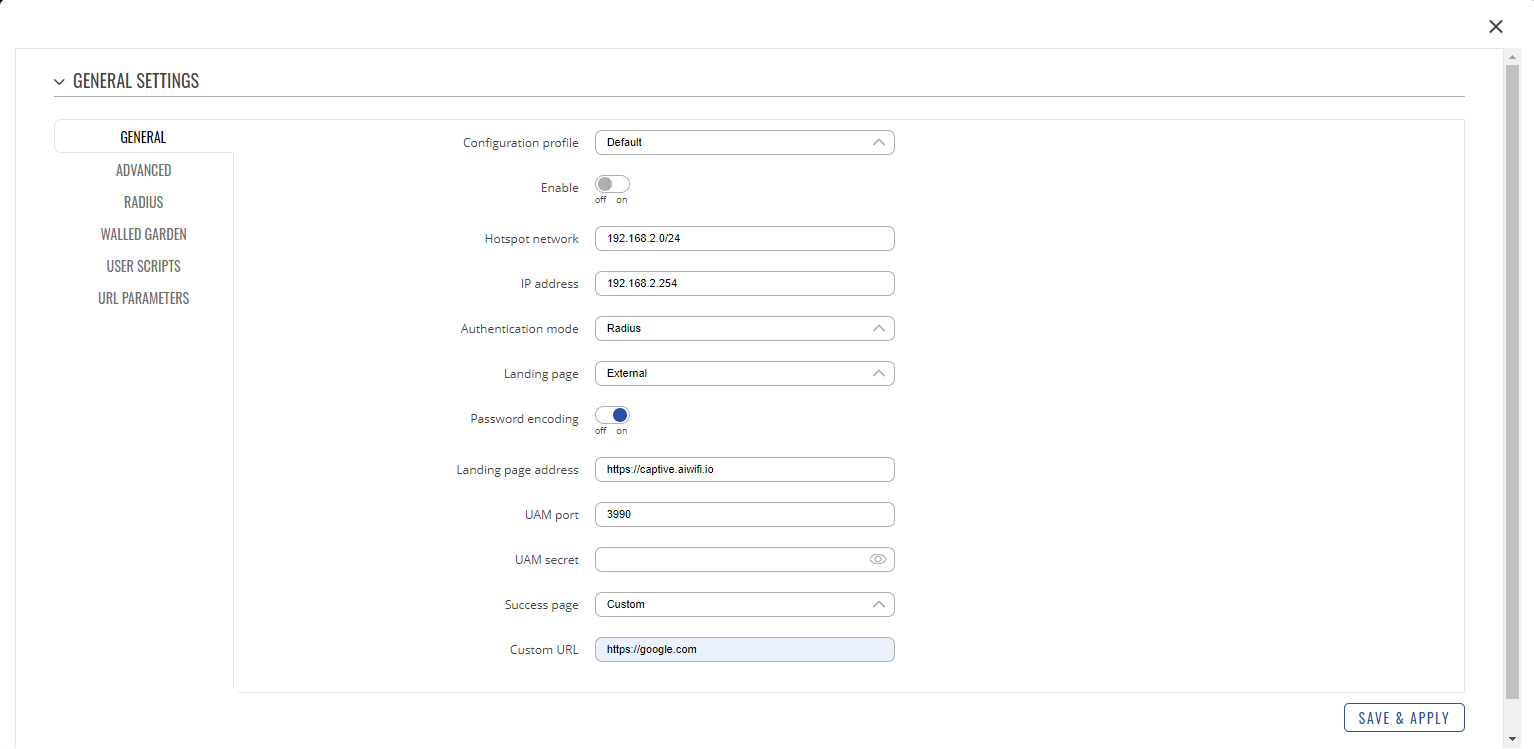
En la pestaña Radio, debes configurar lo siguiente:
1. Servidor de radio n.º 1: 3.135.4.246
2. Servidor de radio n.º 2: 18.190.171.239
3. Identificador NAS: myNas.
4. Clave secreta de Radius: (póngase en contacto con el equipo de soporte
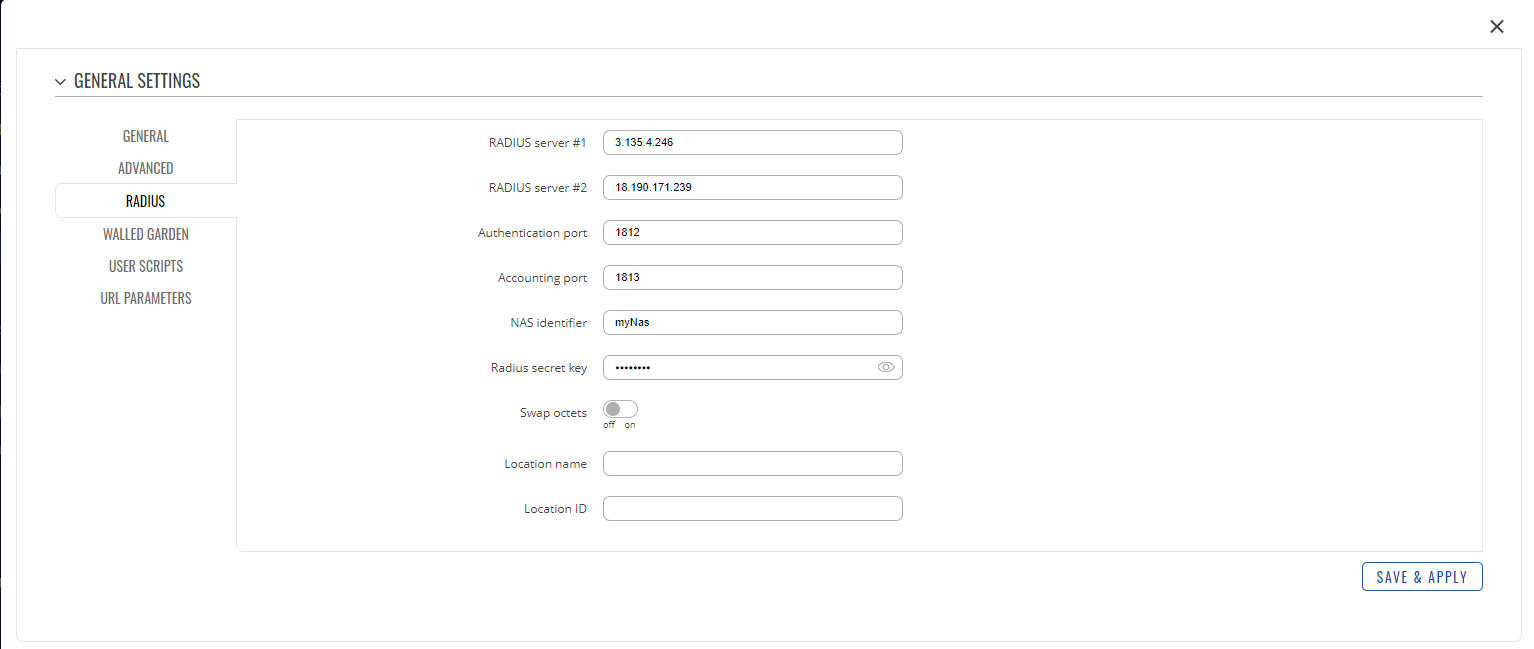
Ahora, en la pestaña “Walled Garden”, ingrese las siguientes URL que puede encontrar en la siguiente URL: https://help.aiwifi.io/en/category/configuration-manuals/article/basic-setup-information
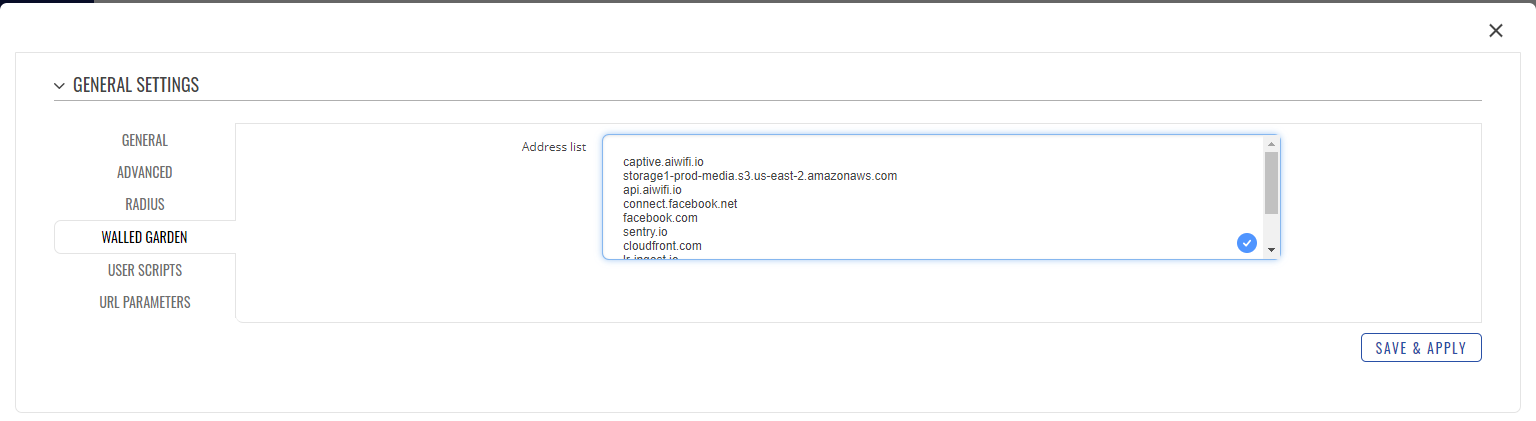
Finalmente, haga clic en “Guardar y Aplicar”. Active el portal cautivo haciendo clic en la siguiente sección y luego haga clic en "Guardar y aplicar".
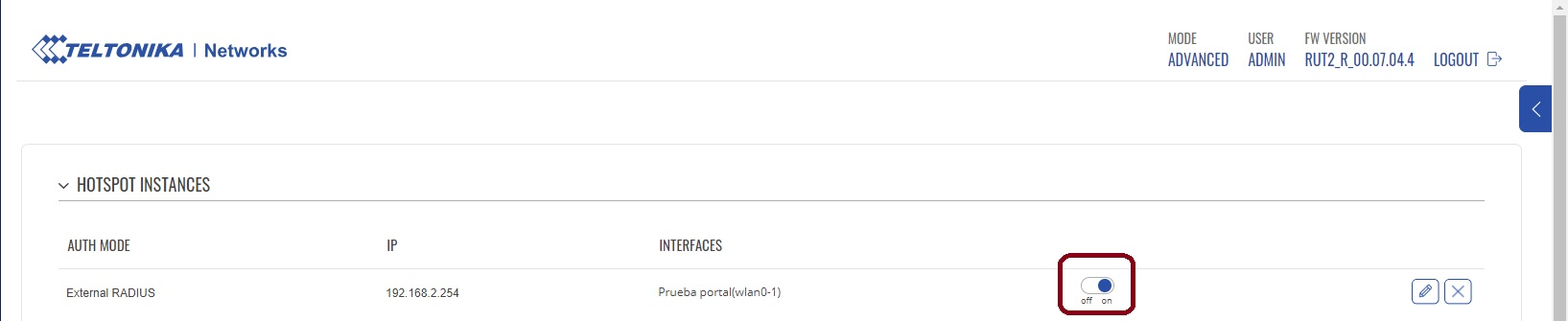
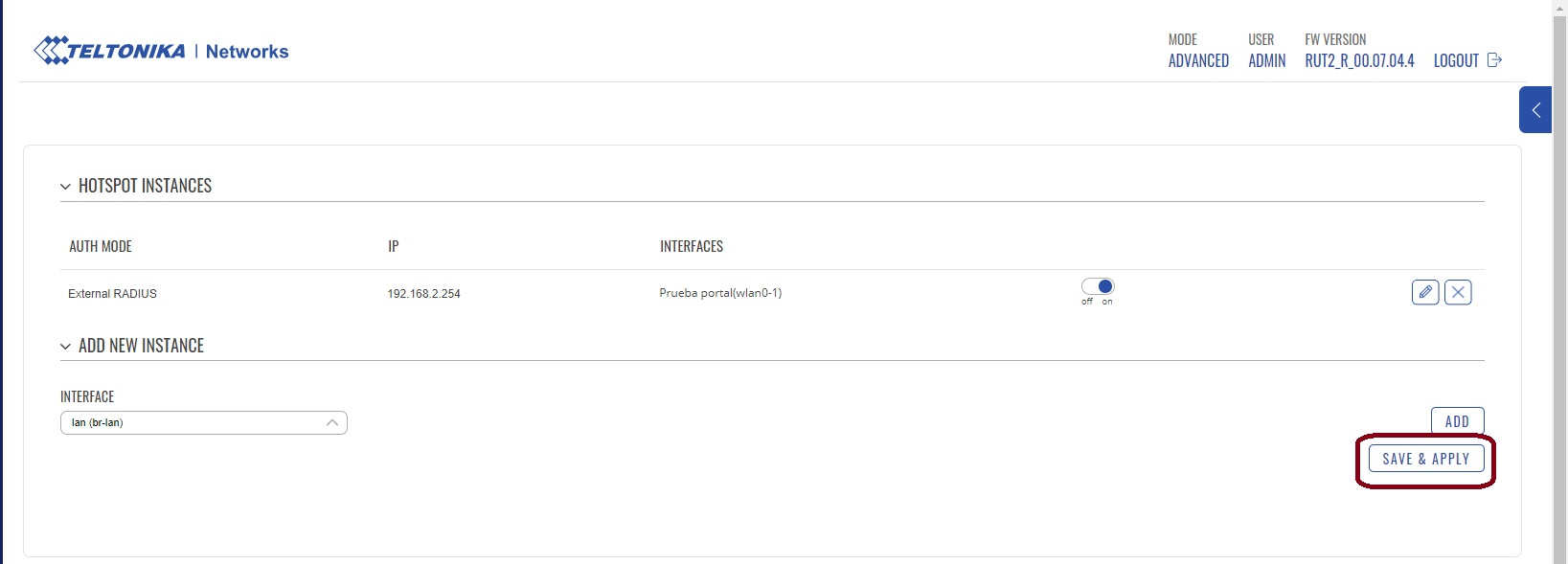
Nota: Hasta este punto, la configuración del portal cautivo está en funcionamiento correcto, pero aún no se mostrará.
Paso 6. Configuración del firewall. Vaya al siguiente menú:
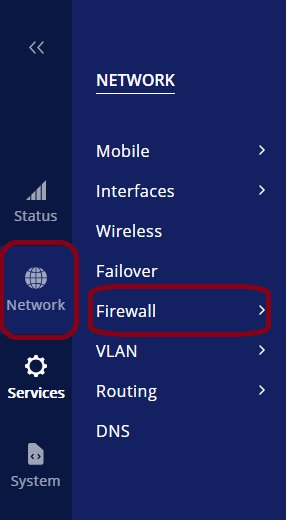
Configure la zona del hotspot, deje la configuración de la siguiente manera:
1. Entrada: Aceptar.
2. Salida: Aceptar.
3. Salida: Aceptar.
Haga clic en Guardar y Aplicar.
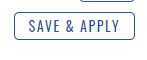
Ahora, cree una regla NAT para el punto de acceso. Vaya al siguiente menú.
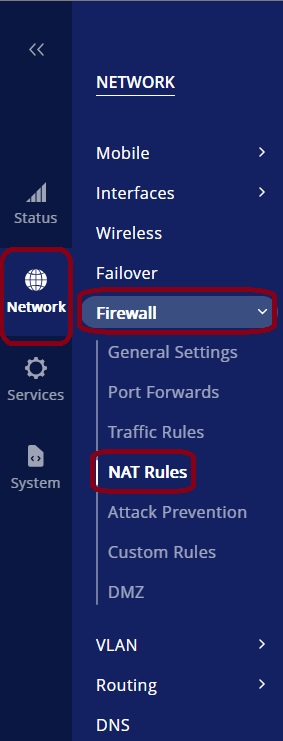
Ahora, necesita crear una regla NAT para que el punto de acceso salga a través del puerto WAN.
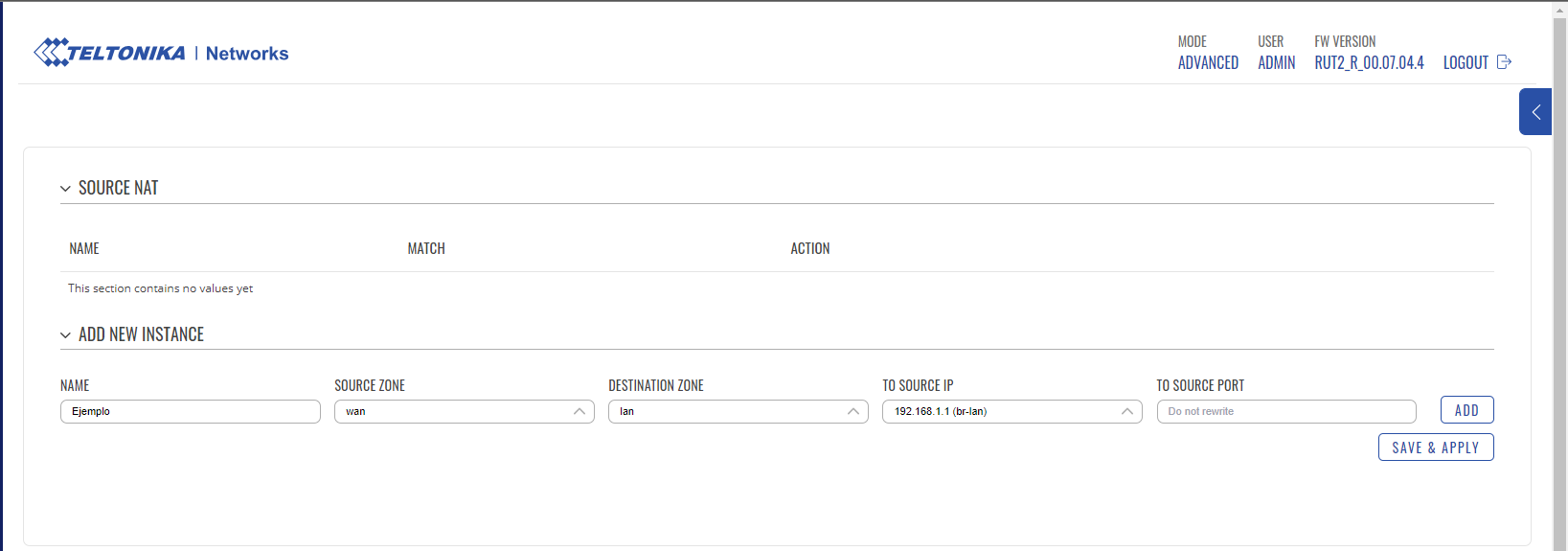
Al hacer clic en "agregar", aparecerá la siguiente ventana. Haga clic en Guardar y Aplicar.
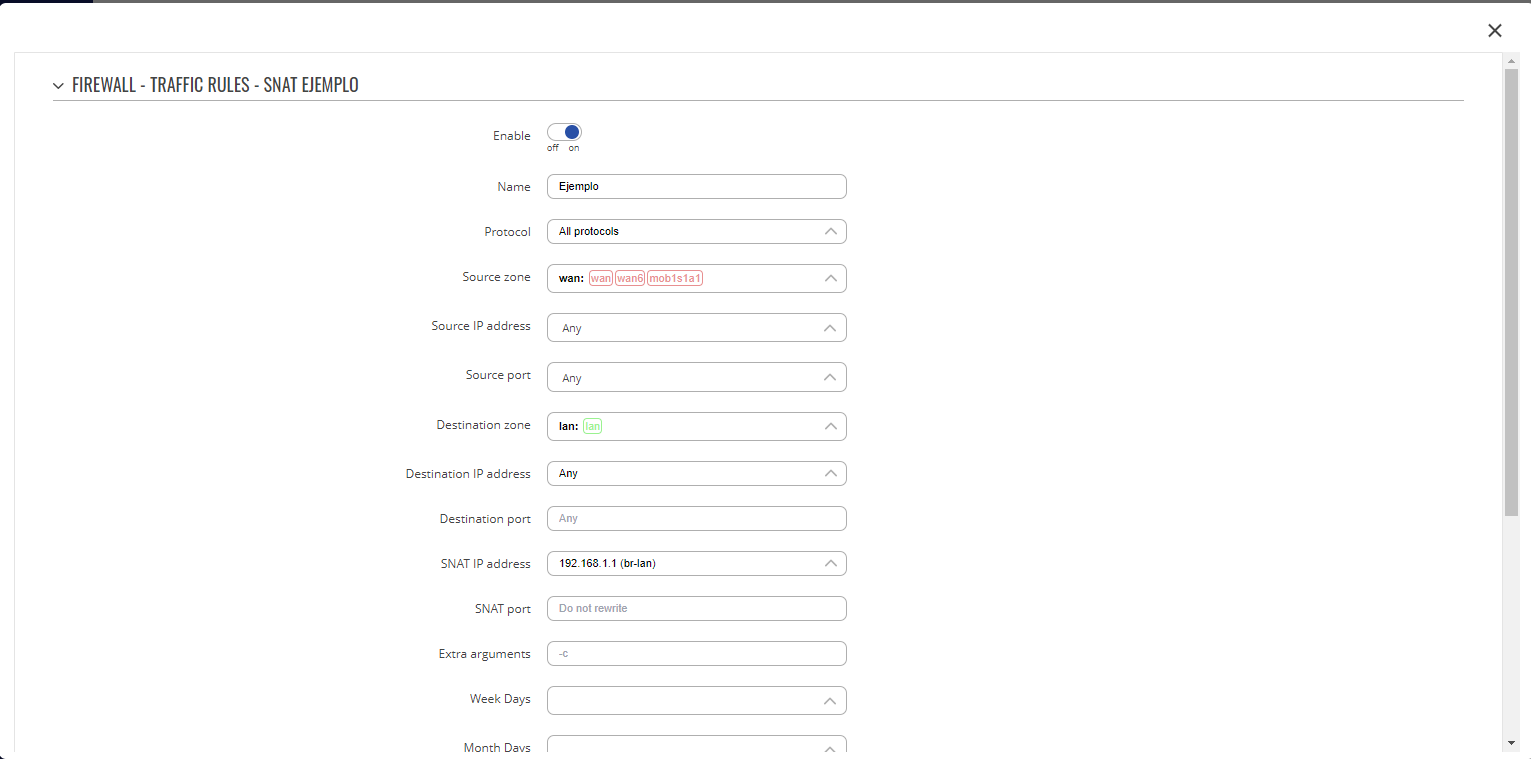
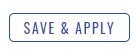
Una vez hecho esto, el portal cautivo será visible como se muestra en la siguiente imagen.