Este artículo se aplica a todos los dispositivos pertenecientes a la serie MR.
Requisitos previos
Solicite el siguiente acceso al equipo de Soporte de Meraki el siguiente acceso en caso de que no vea la información o los pasos en su Portal Meraki:
Página de bienvenida: https://documentation.meraki.com/MX-Z/Access_Control_and_Splash_Page/Splash_PageControl de acceso: https://documentation.meraki.com/MX-Z/Access_Control_and_Splash_Page/Access_ControlWalled Garden: https://documentation.meraki.com /zGeneral_Administration/Cross-Platform_Content/Walled_GardenRadius Accounting: https://documentation.meraki.com/MR/Splash_Page/Configuring_RADIUS_Authentication_with_a_Sign-on_Splash_Page
Verifique que sus dispositivos Meraki estén en línea. Actualice al firmware más reciente si es necesario.
Pasos
1. Configure el SSID para su red de invitados en el menú de la izquierda: Inalámbrico > SSID
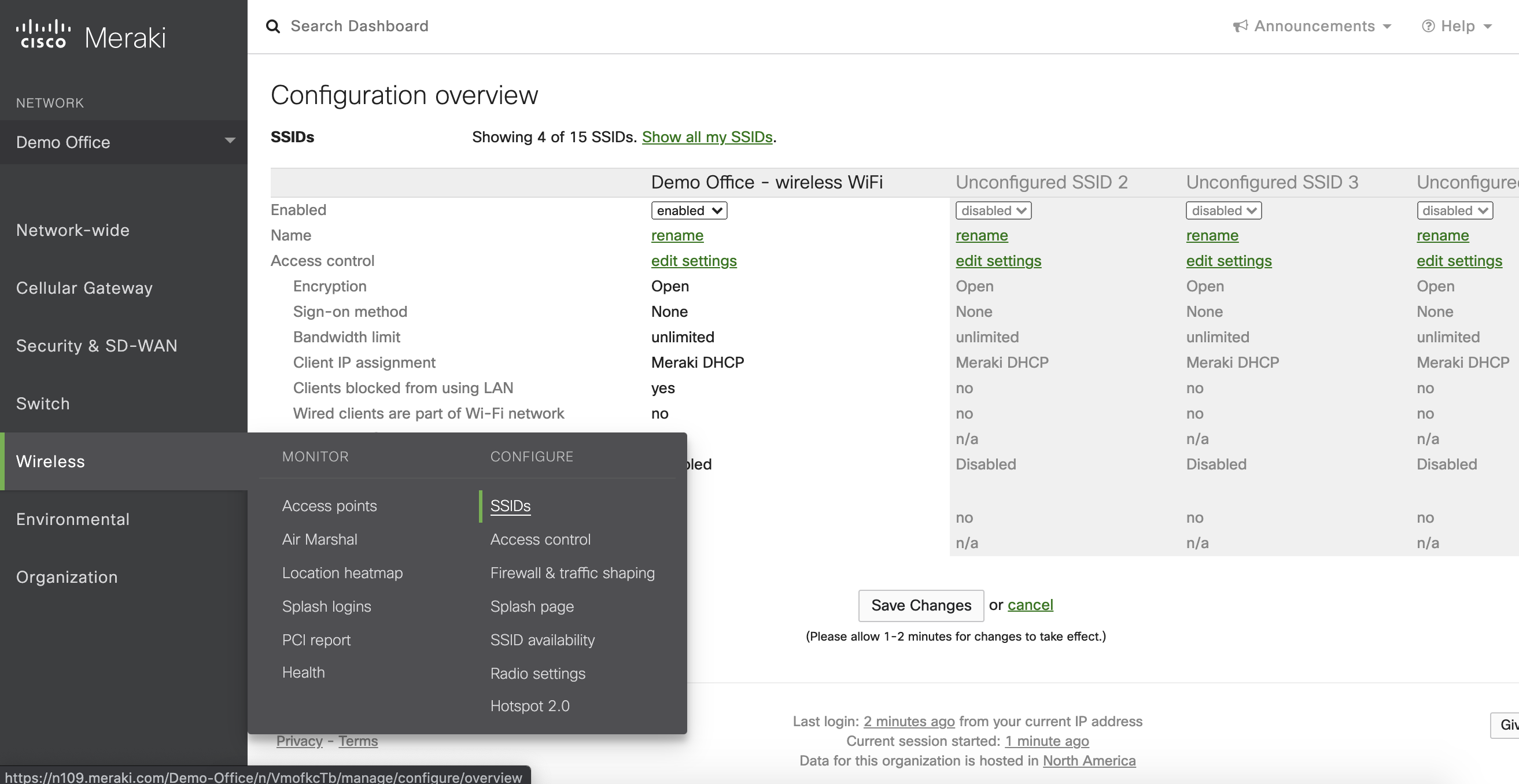
2. Una vez guardada la configuración, seleccione el enlace editar_configuración, debajo del nombre de la red.
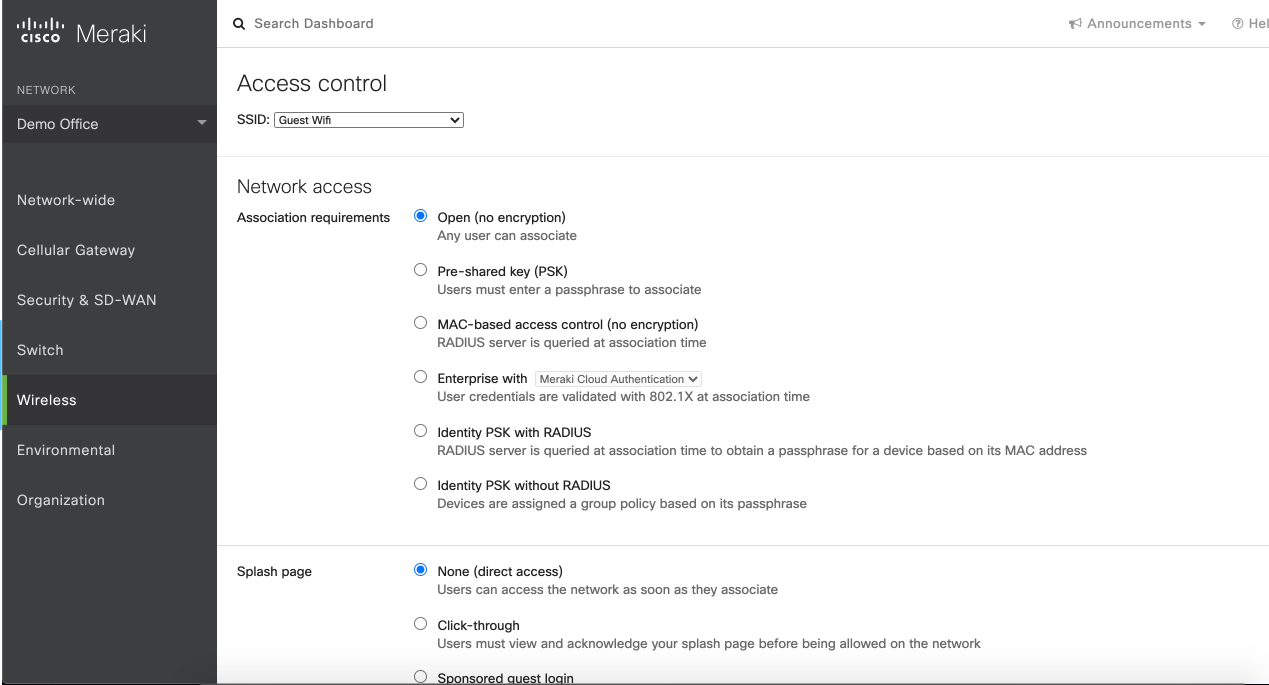
3. Seleccione los siguientes parámetros (los parámetros que no están incluidos en esta lista deben dejarse como están: la configuración predeterminada):
a) Requisitos de asociación: Abierto (sin cifrado)
b) Página de inicio: iniciar sesión con [mi servidor RADIUS]
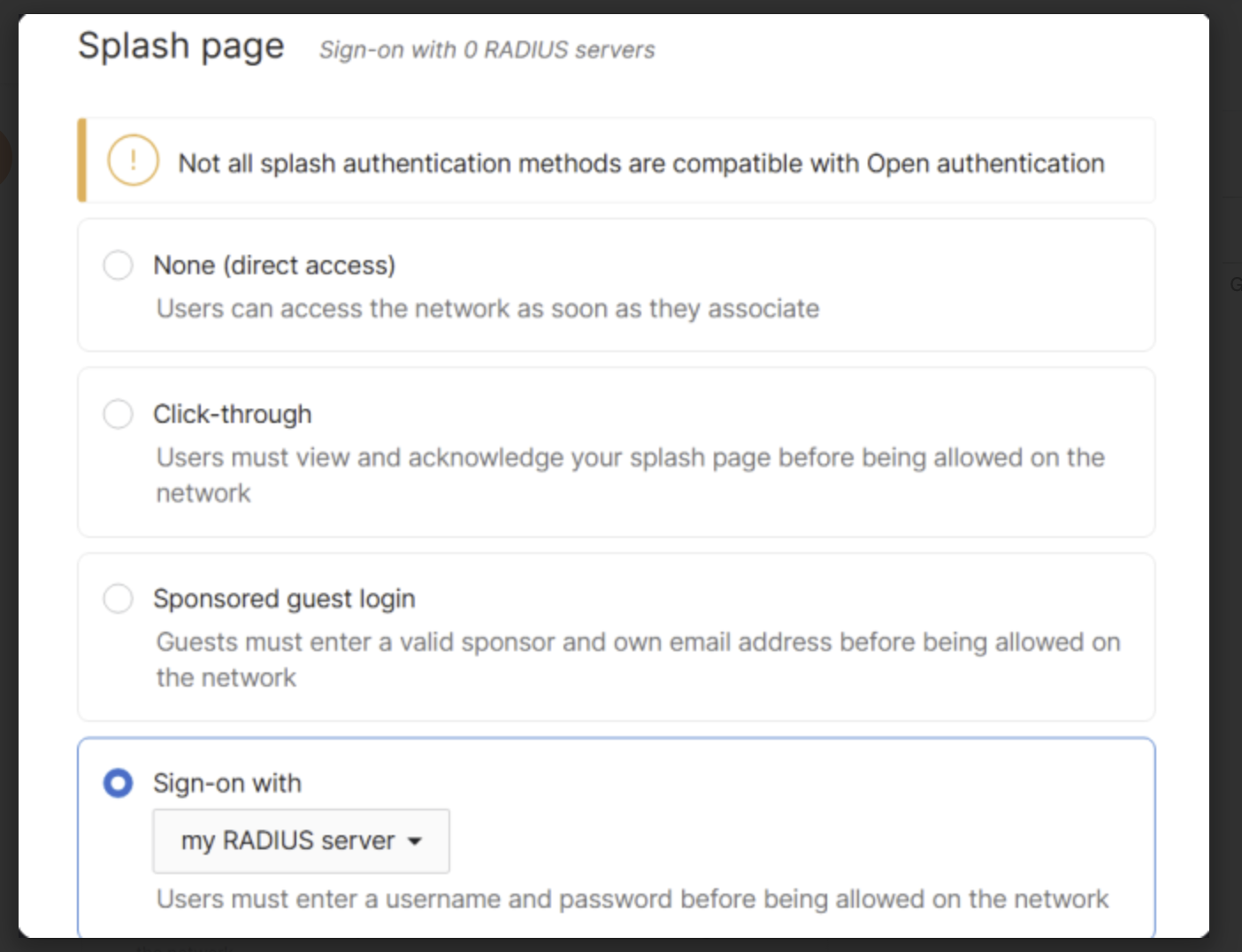
Anexamos el link funcional:
c) RADIUS para la página de inicio: agregue un servidor. - Asegúrese de agregar los servidores Radius principal y secundario en estricto orden (consulte los servidores Radius disponibles para su configuración en el siguiente enlace: Información General
d) Política de conmutación por error: denegar acceso
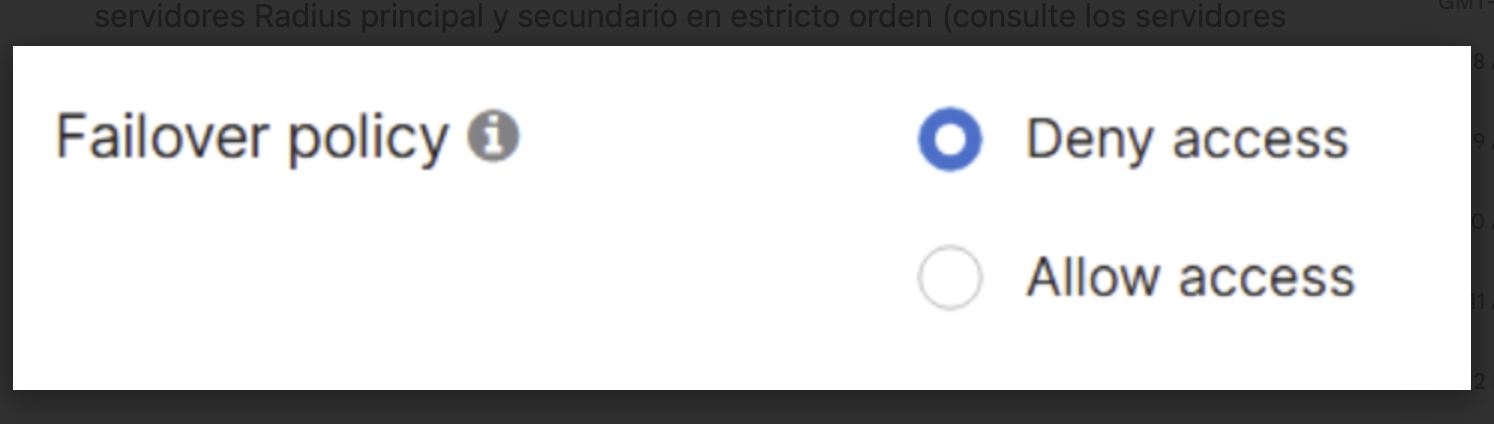
e) Política de equilibrio de carga: orden de prioridad estricto
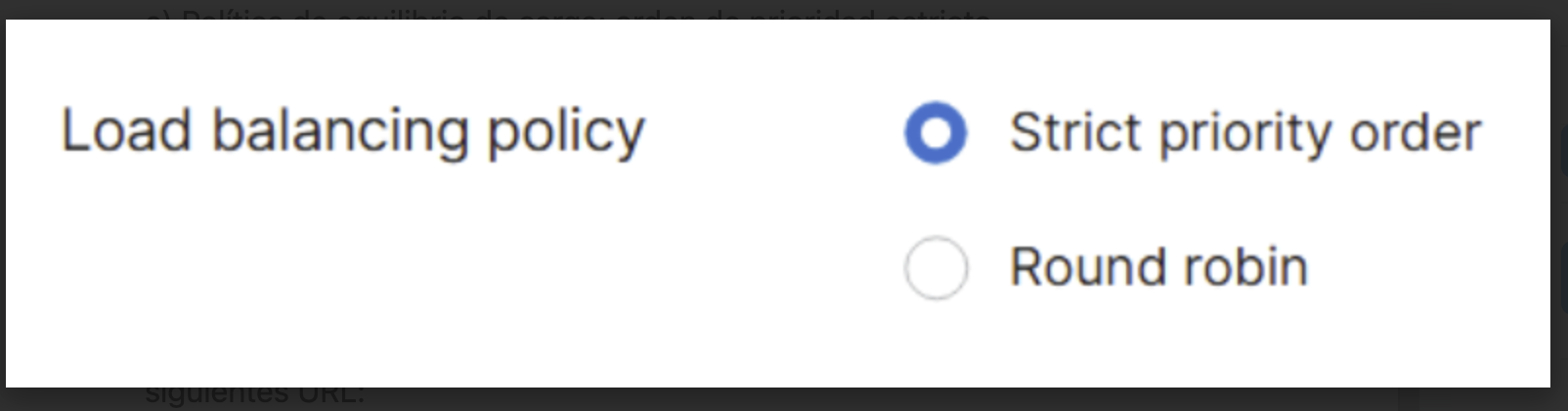
f) Jardín amurallado: El jardín amurallado está habilitado; asegúrese de agregar las siguientes URL:
captive.aiwifi.io storage1-prod-media.s3.us-east-2.amazonaws.com api.aiwifi.io connect.facebook.net facebook.com sentry.io cloudfront.com lr-ingest.io doubleclick.net fbsbx.com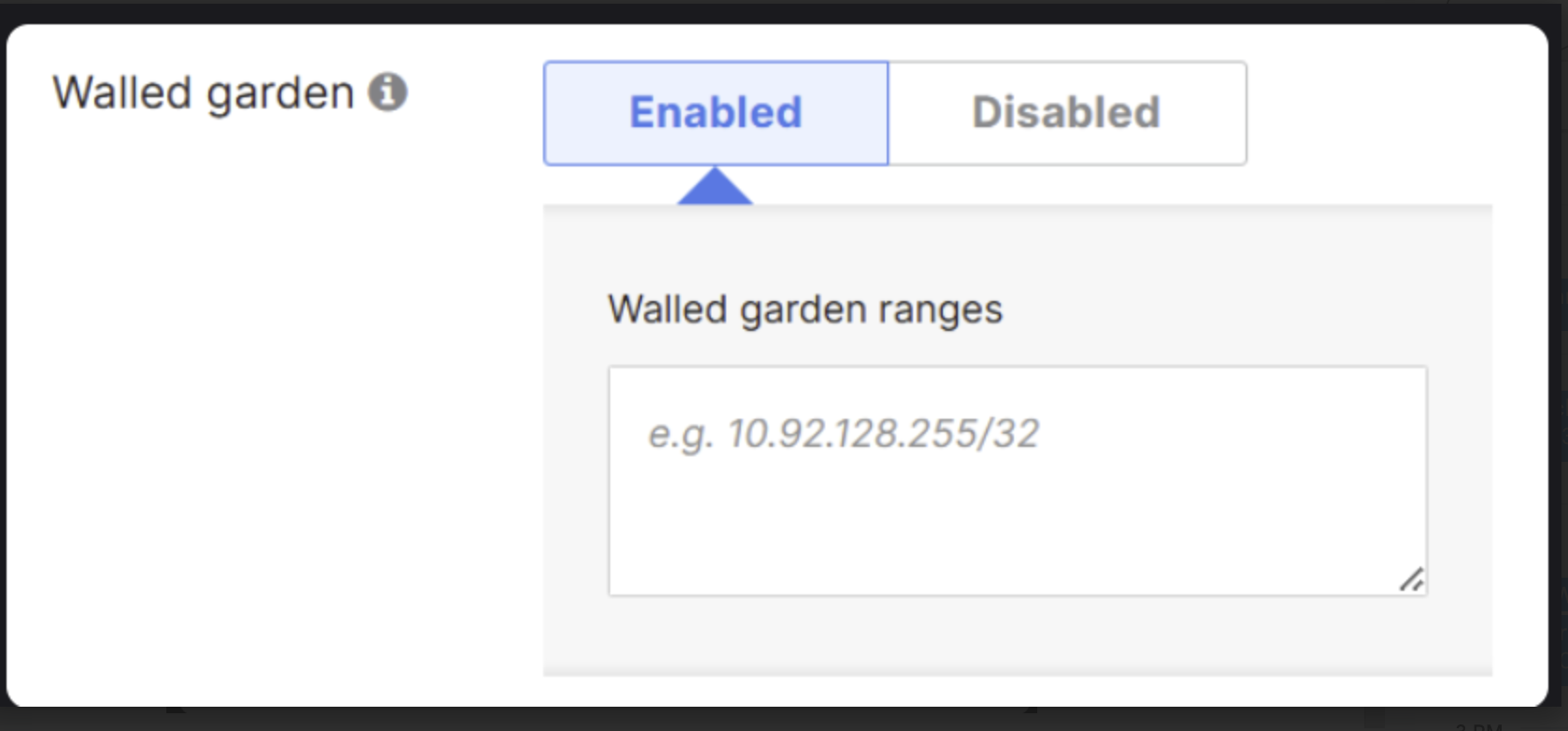
4. Finalmente:
Asegúrese de agregar su nuevo punto de acceso a su cuenta Aiwifi: