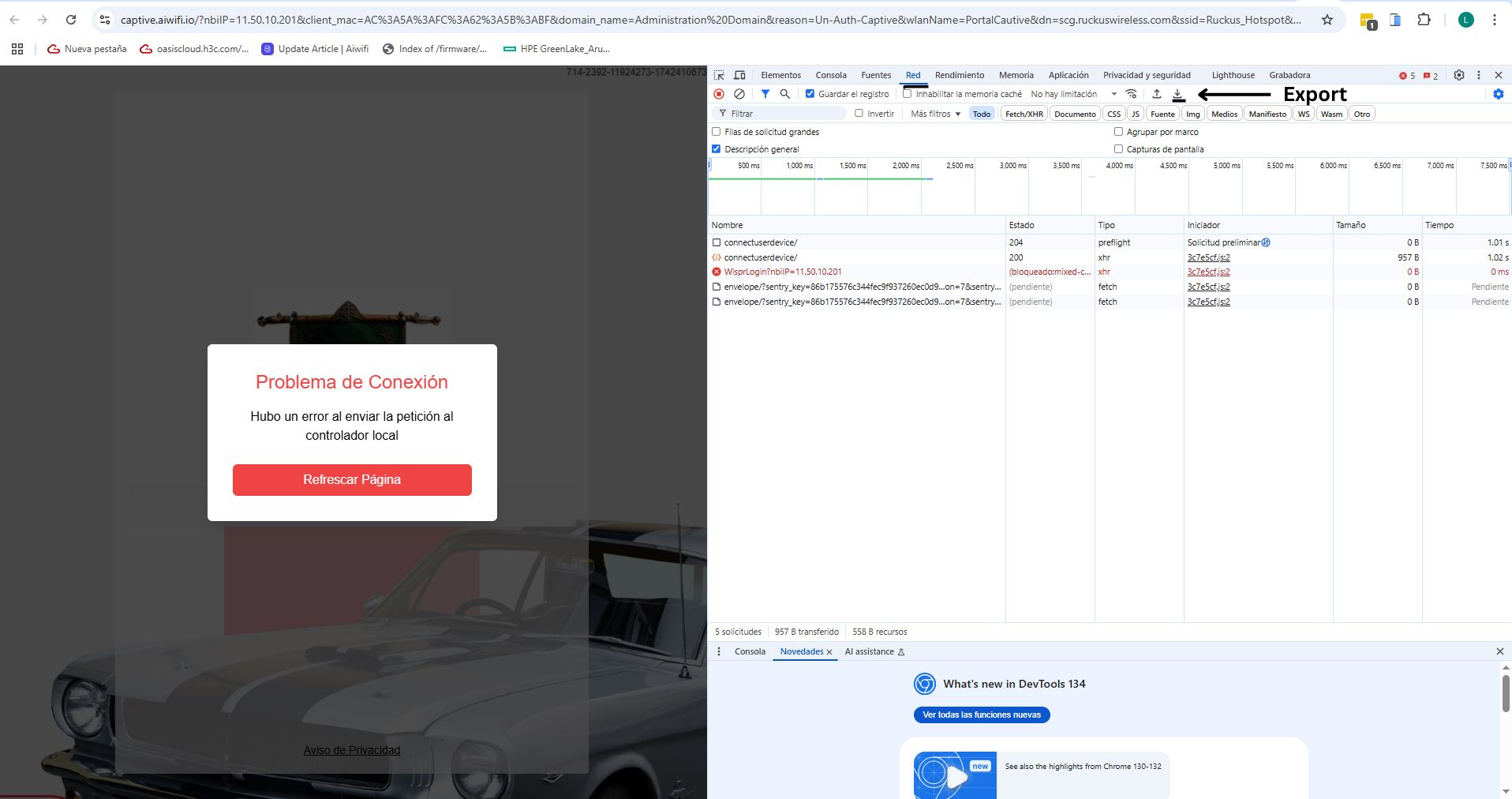Paso 1: Asegurar que Google Chrome esté instalado Antes de iniciar el proceso, asegúrate de tener instalado el navegador Google Chrome en tu dispositivo.
Paso 2: Conectarse a la Red WiFi
- Accede a la configuración de redes WiFi de tu dispositivo.
- Selecciona la red WiFi correspondiente, en este caso, Test-AIWifi.
- Haz clic en "Conectar".
- Al conectarte, se abrirá automáticamente una pestaña en el navegador para el portal cautivo.

Paso 3: Abrir las Herramientas para Desarrolladores
- Una vez desplegado el portal, presiona la tecla Fn + F12 para abrir la consola del navegador en Chrome.
- También puedes acceder haciendo clic en el menú de Chrome (tres puntos en la esquina superior derecha) y seleccionando Más herramientas > Herramientas para desarrolladores.
- Dentro de las herramientas para desarrolladores, ve a la pestaña Red (Network).
abre la consola del navegador en Chrome
Paso 4: Iniciar el Registro de Red
- Asegúrate de que la opción Preservar registro (Guardar el registro) esté activada.
- Si es necesario, presiona el botón Borrar (Clear) para limpiar cualquier dato previo.
- Mantén abierta la pestaña de red y presionar en conectar.

Paso 5: Exportar el Archivo HAR
- Una vez que la página haya cargado completamente, haz clic derecho dentro de la lista de solicitudes en la pestaña Red.
- Selecciona la opción Guardar como HAR con contenido (Save all as HAR with content).
- Guarda el archivo en una ubicación accesible en tu dispositivo.
- Renombra el archivo siguiendo el formato: NombreCentroComercial_harX.har (por ejemplo, Burritos_har1.har). Si se requieren más pruebas, numéralos consecutivamente (Burritos_har2.har, Burritos_har3.har, etc.).