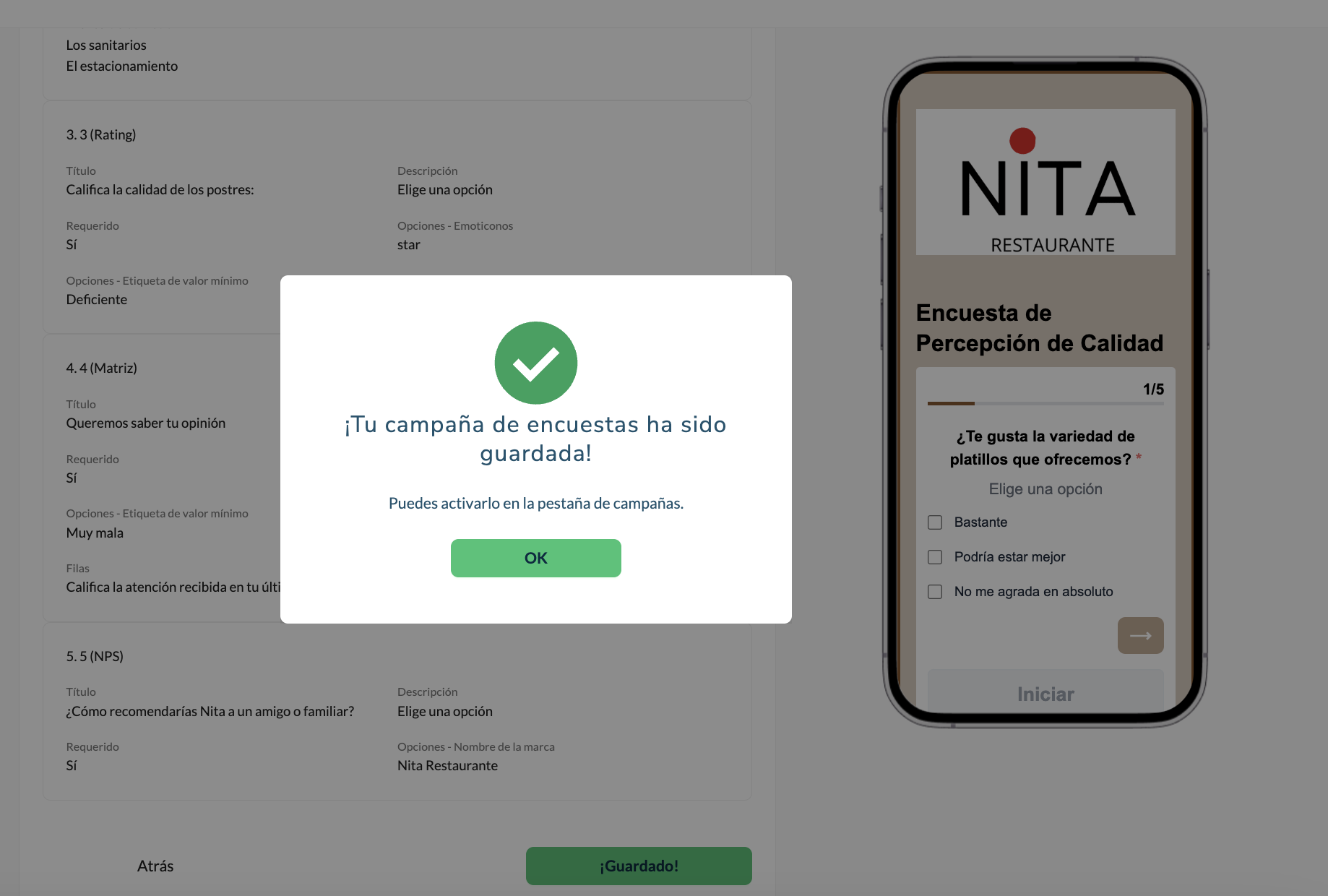Guía Interactiva
La campaña de Encuesta es muy versátil y sencilla de crear!!
La campaña de Encuestas se emplea para que tu invitado responda una encuesta sobre algún producto o servicio de tu negocio. Aiwifi te proporciona un listado de preguntas tipo: texto, opción múltiple, elección única, rating, matriz y NPS (Net Promoter Score) con la finalidad de obtener la información necesaria de tu invitado para mejorar su experiencia con tu marca.
Ahora puedes personalizar tu campaña con el nombre de tu invitado y el nombre de tu marca insertando los marcadores dinámicos con los valores del nombre del invitado {{guest_name]] y el nombre de la marca {{brand_name}}.
A continuación te presentamos los segmentos y campos de tu campaña Encuesta.
1) Detalles de tu campaña Encuesta
El nombre de la campaña.- Aquí deberás incluír el nombre para identificarla de manera interna, es decir para uso práctico.
Locaciones.- Son las sucursales o tiendas en las que cuentas con el Portal Aiwifi.
Aquí deberás seleccionar las locaciones en las que elijas mostrar tu campaña de Encuesta dándo un clic en la flecha del centro para trasladar del lado izquierdo al lado derecho del recuadro las sucursales seleccionadas.
Duración de la campaña.- Aquí selecciona la fecha de inicio y finalización de tu campaña por medio del calendario que se despliega en cuanto colocas el cursor en la casilla de fecha y hora .
Aquí un ejemplo del tablero con Detalles de la campaña:
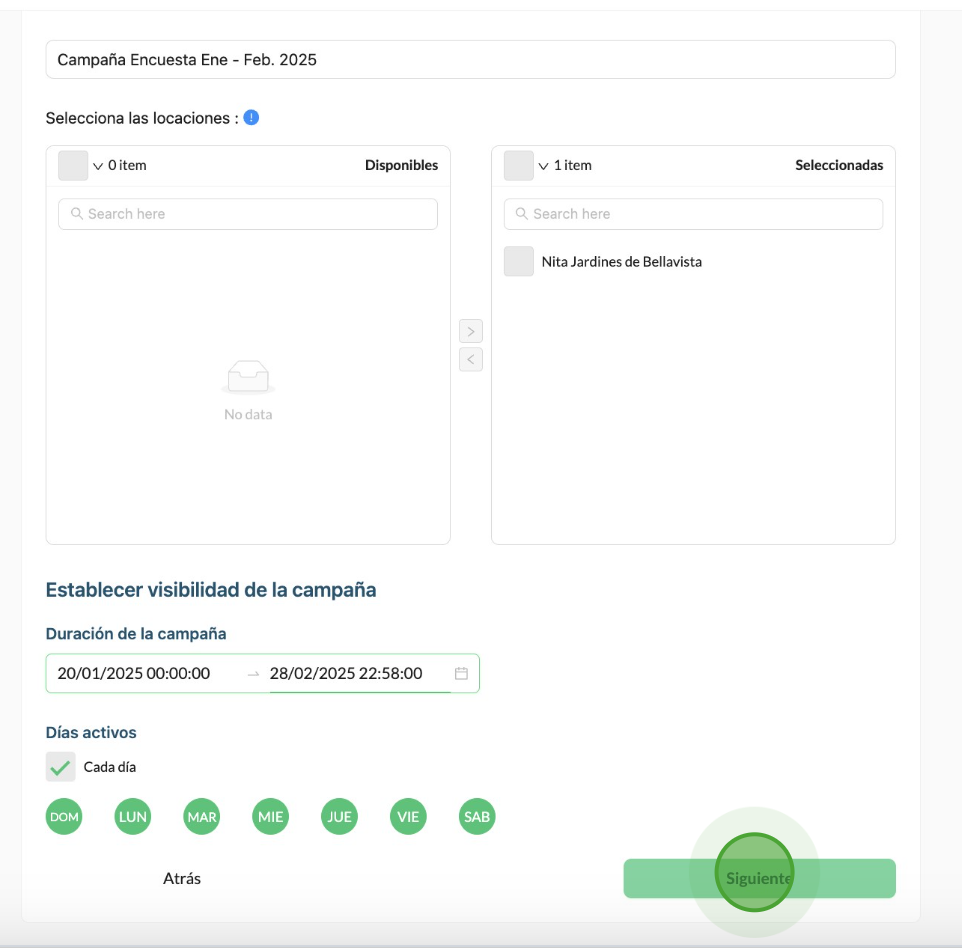
2) Estilos de tu campaña Encuesta
Imágen.- Puedes agregar una imágen ya sea desde tu navegador o bien desde la sección "Media" de tu portal Aiwifi si es que tienes archivos almacenados con anterioridad.
Puedes desactivar el botón que se encuentra a un costado del rubro "mostrar imágen" si no deseas agregar alguna imágen. También puedes anexar un gif que le puede dar mucha interacción a tu campaña ya sea desde tu navegador o desde la sección "Media" de tu portal Aiwifi.
Logotipo.- Tienes la opción de agregar el logo de tu marca desde tu navegador o desde "Media" y puedes desactivar el botón que se encuentra a un costado de "usar el logo actual de tu marca". Además puedes elegir también si deseas darle al logo una imágen redondeada o ajustarlo al contenedor.
Fondo de tu campaña
Usar una imágen de fondo.- Aqui puedes agregar una imágen de fondo ya sea desde tu navegador o desde "Media" y también te da la opción de desactivar el botón si no deseas agregarla.
Texto de la campaña.- Aquí puedes elegir el color negro o blanco para el texto.
Botón de la campaña: Aquí seleccionas el color del botón "conectar" de tu preferencia.
Aquí un ejemplo de como se ve en tu pantalla el segmento de Estilos de campaña:
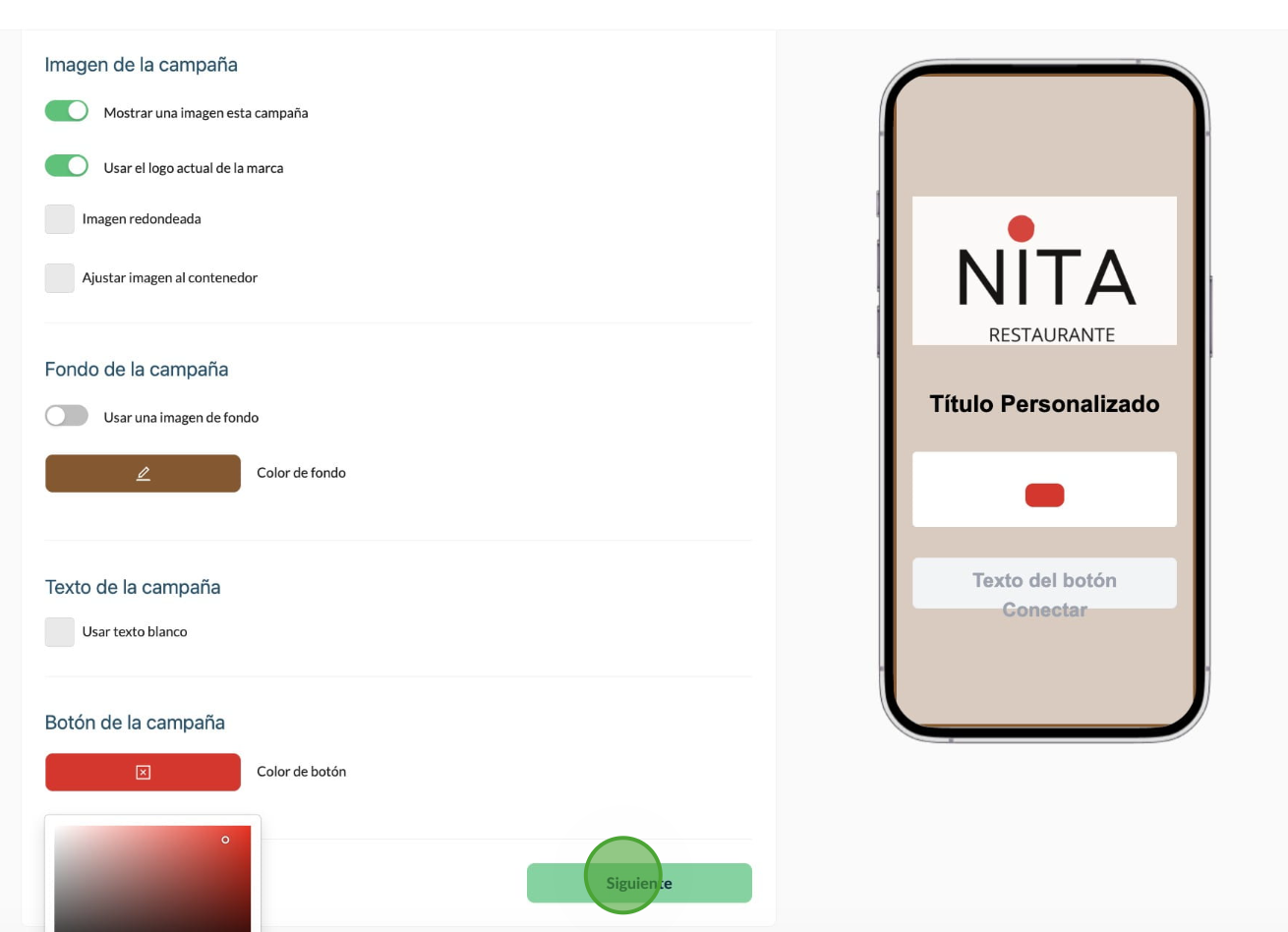
3) Formulario de la campaña Encuesta
Titulo de la campaña:
Personalizar el título con marcadores dinámicos: Añade dinámicamente el nombre de tus invitados y el nombre de tu marca.
Titulo Personalizado.- Aquí te recomendamos escribir una frase o palabra amigable para que tu invitado se sienta cómodo para responder las preguntas de tu encuesta. Utiliza los botones {{brand_name}} y {{guest_name}} para insertar dinámicamente los valores del nombre de tu invitado y el nombre de tu marca. Ejemplo: {{guest_name}} danos tu opinión sobre {{brand_name}}.
Título por defecto.- Es el título que se usará en caso de ocurrir un error con la personalización. Ejemplo de título por defecto: Bienvenido, nos interesa tu opinión.
Página de Bienvenida.- (Es opcional) El portal te muestra una página de bienvenida que es la introducción a la encuesta. La página de bienvenida tiene un botón para desactivarla, en caso de hacerlo el rubro de "Preguntas de la encuesta" aparecerá en la pantalla.
Si activas el botón de la página de bienvenida, también la podrás personalizar con los marcadores dinámicos {{brand_name}} y {{guest_name}}
Preguntas de la encuesta: escribe las preguntas que se mostrarán en la encuesta.
Botón de conectar: Escribe el texto que se leerá en el botón de conectar.
A continuación un ejemplo del segmento Formulario:
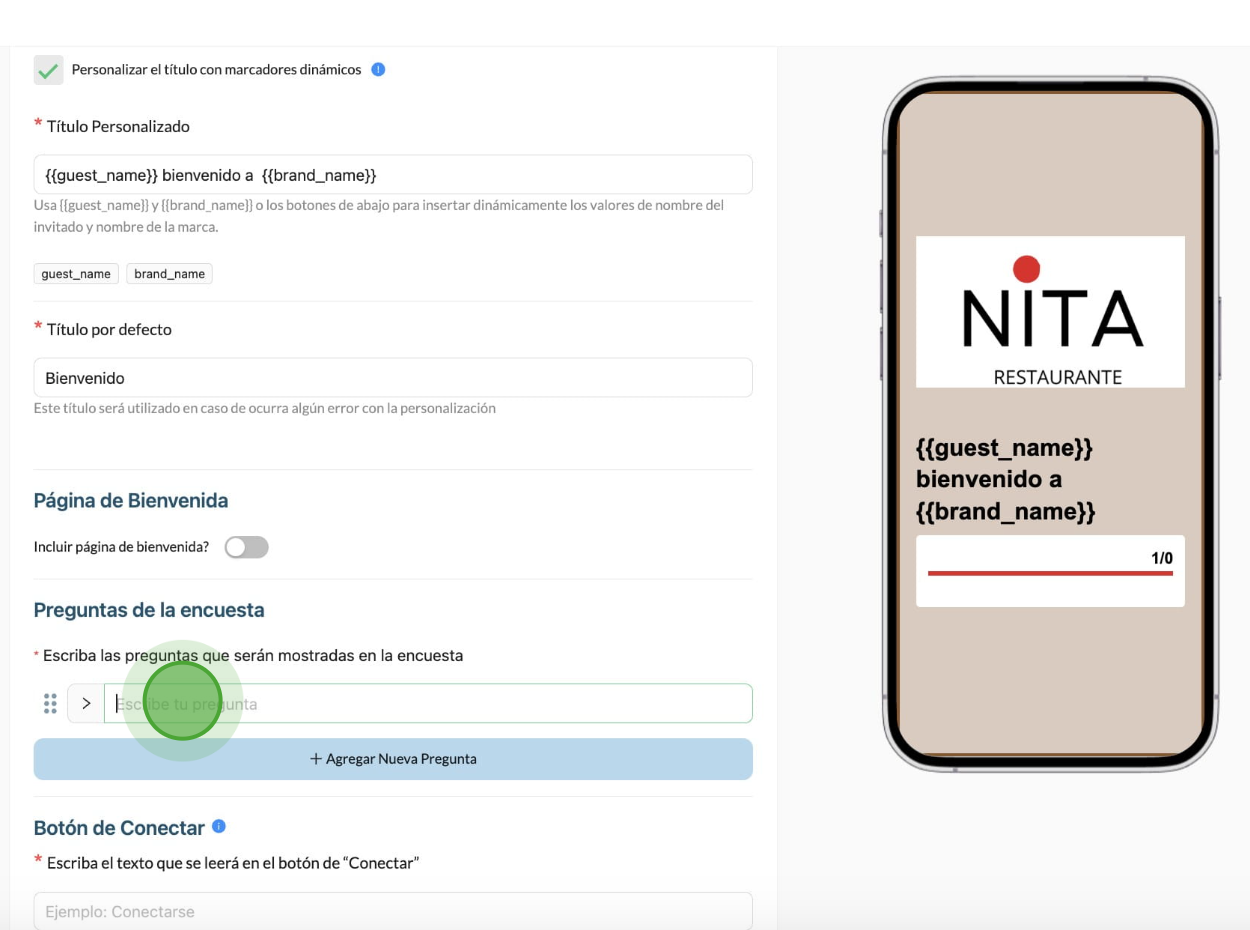
Tipos de preguntas: La plataforma te da 6 tipos de preguntas a elegir: Texto, Opción Múltiple, Elección única, Rating, Matriz y NPS.
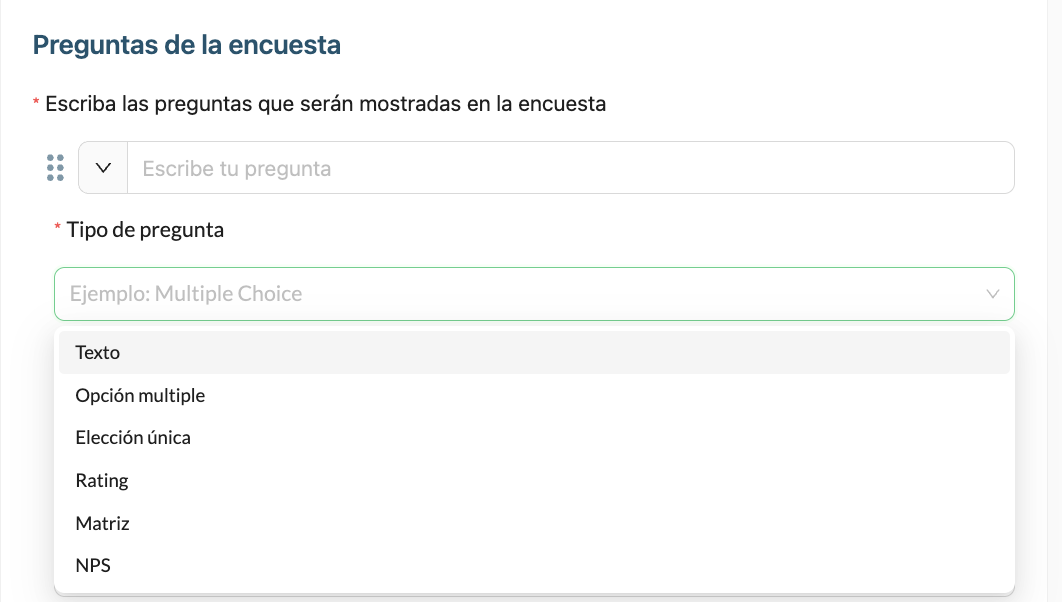
Tipo de pregunta Opción Multiple: Cuando eliges este tipo de pregunta se despliegan hacia abajo los campos subtipo, descripción, ID Interno, Opciones y Máximo de respuestas.
Subtipo: Aquí eliges si deseas que las opciones aparezcan en etiquetas o en cajas.
Descripción: Aquí deberás escribir una frase que explique a detalle la instrucción para tu invitado. Por ejemplo: "Elige una opción" o "Selecciona una opción" etc.
ID Interno: Aquí deberás escribir una letra o un número, El ID Interno sirve como identificador de la pregunta para tí. Este campo no lo verá tu invitado.
Opciones: En ésta sección escribes las opciones de respuesta que tiene tu invitado. Puedes ir agregando otra al darle clic en "+Añadir elección".
Máximo respuestas: Escribe el número de respuestas que puede elegir tu invitado para esa pregunta en específico.
A continuación un ejemplo de pregunta Opción Múltiple con subtipo "etiqueta"
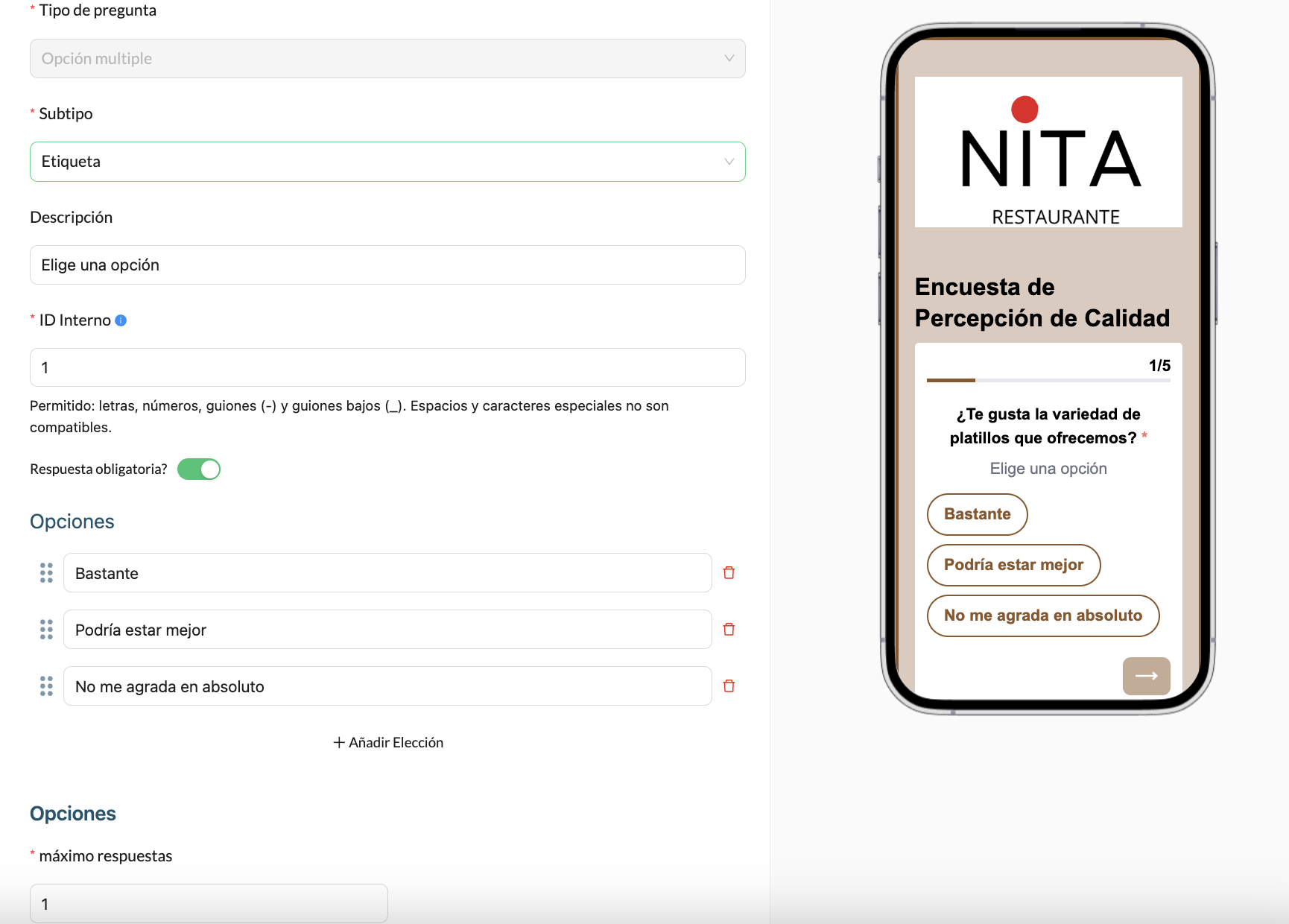
A continuación un ejemplo de Pregunta Opción Múltiple con subtipo "caja"
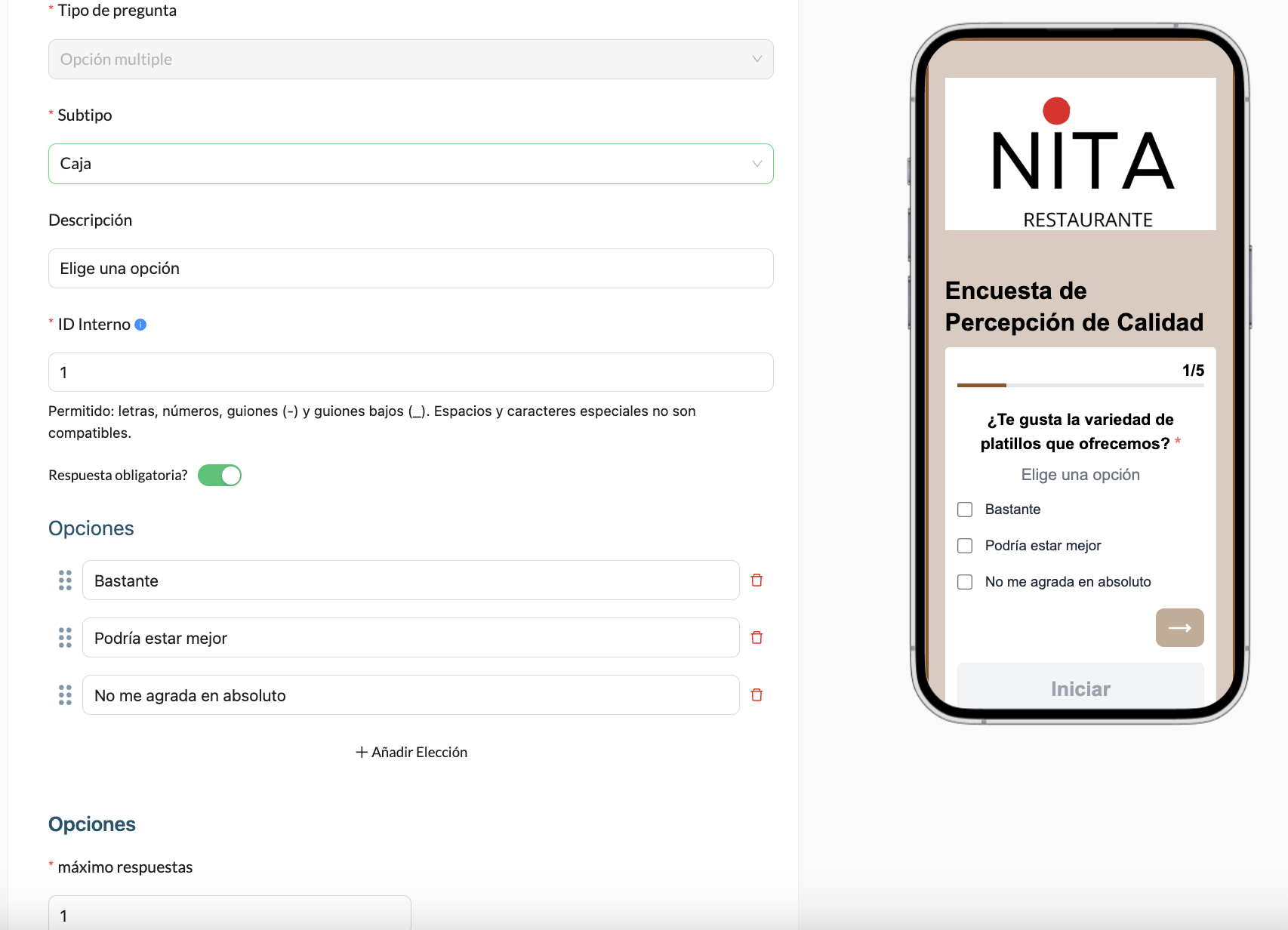
Tipo de pregunta Elección única: Cuando eliges este tipo de pregunta aparte de desplegarse los campos anteriormente mencionados, se despliega también el campo Orden de opciones.
Orden de opciones: Aquí deberás elegir el órden que prefieras (Ascendente, Descendente, Aleatorio o Ninguno).
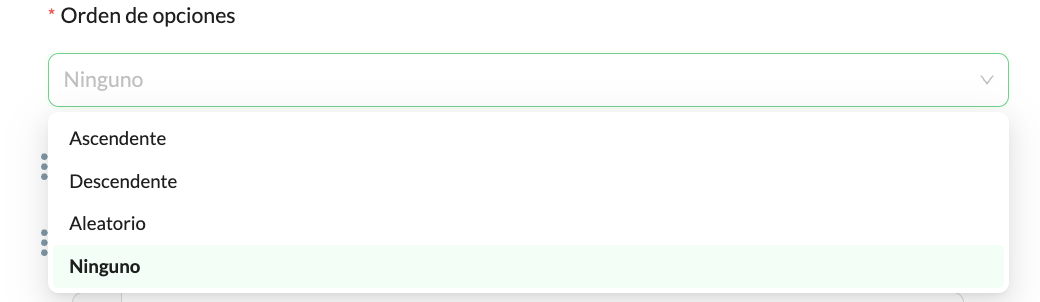
A continuación un ejemplo de Pregunta Elección única
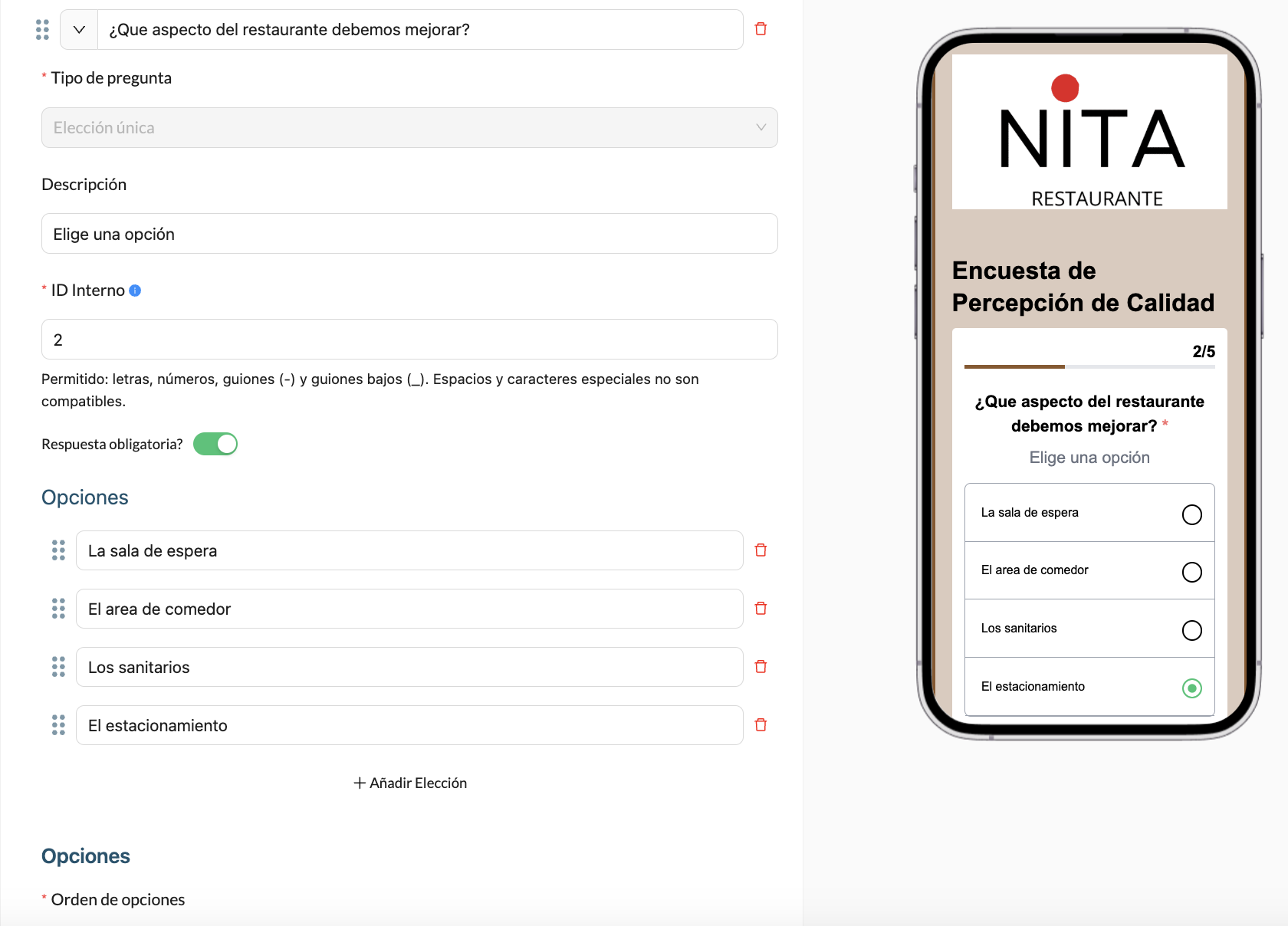
Tipo de pregunta Rating: En este tipo de pregunta la plataforma te da a elegir opciones de respuesta con Emoticonos (Estrella, Corazón, Sonriente, Pulgar) y también debes escribir la etiqueta de Valor mínimo y la etiqueta de Valor Máximo de esa pregunta en específico. e
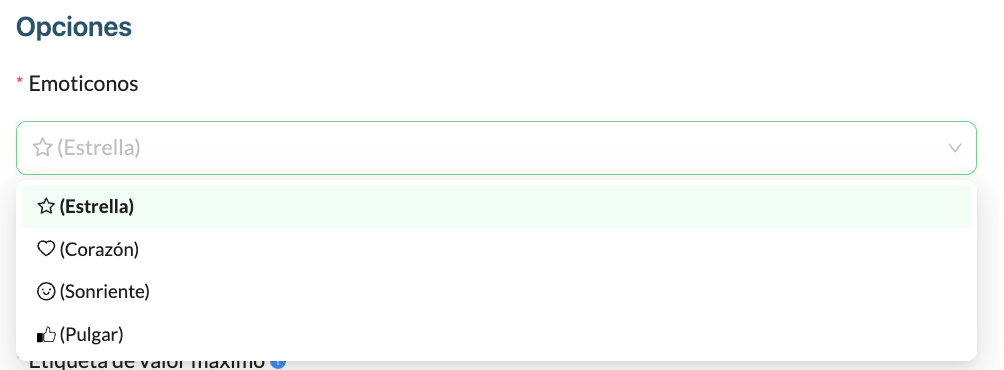
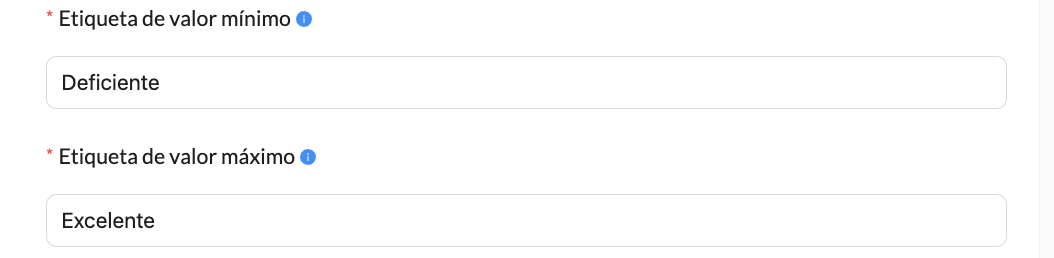
A continuación un ejemplo de Pregunta tipo Rating
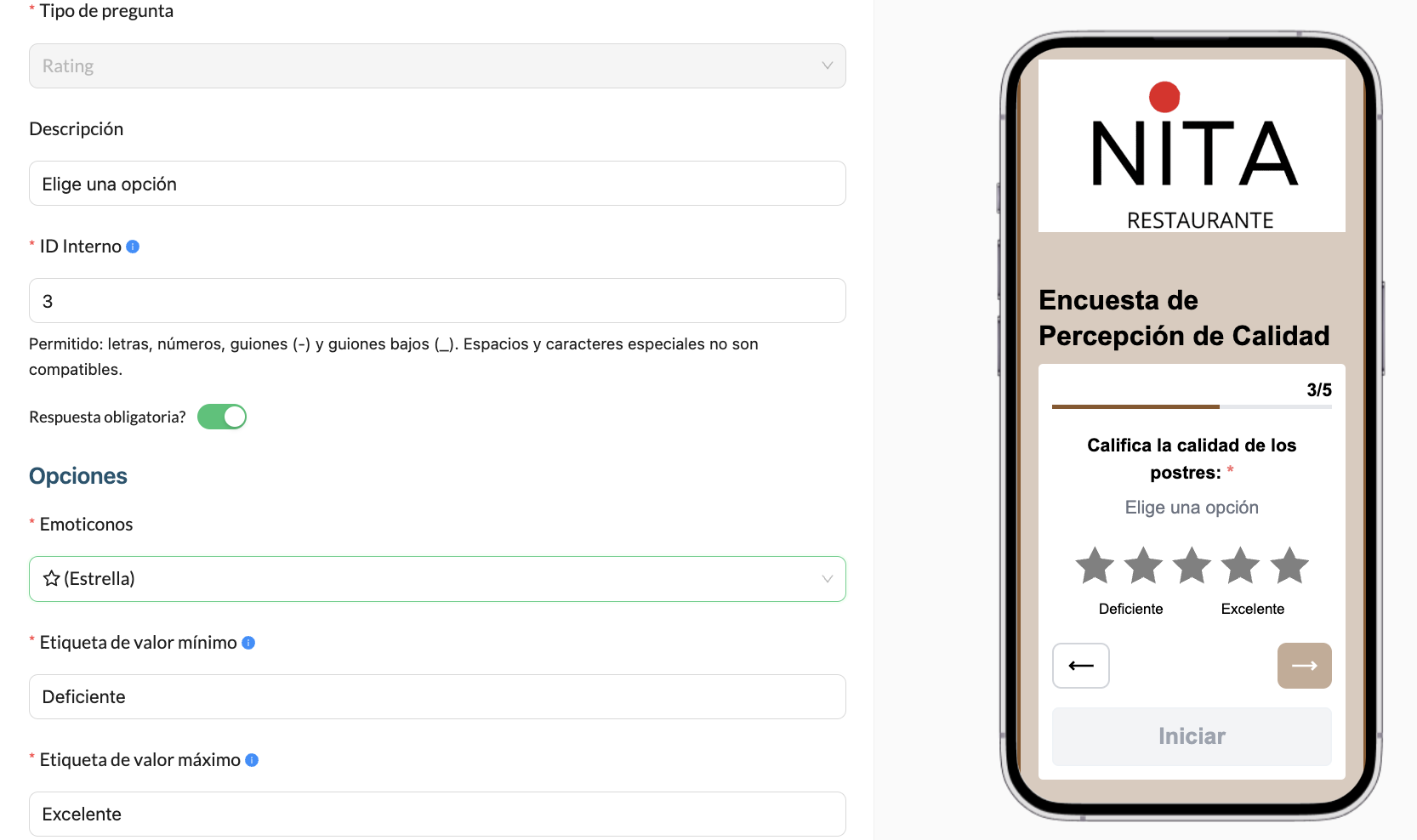
Tipo de pregunta Matriz: En este tipo de pregunta aparecen estos dos campos: Fila y Etiqueta de Valor Mínimo y Máximo.
Filas: Deberás escribir la pregunta en la fila que aparece después del ID Interno y si quieres añadir otra fila debes darle clic en "+Añadir Fila".
Etiqueta de Valor Mínimo: Ejemplo.- Muy mala
Etiqueta de Valor Máximo: Ejemplo.- Excelente
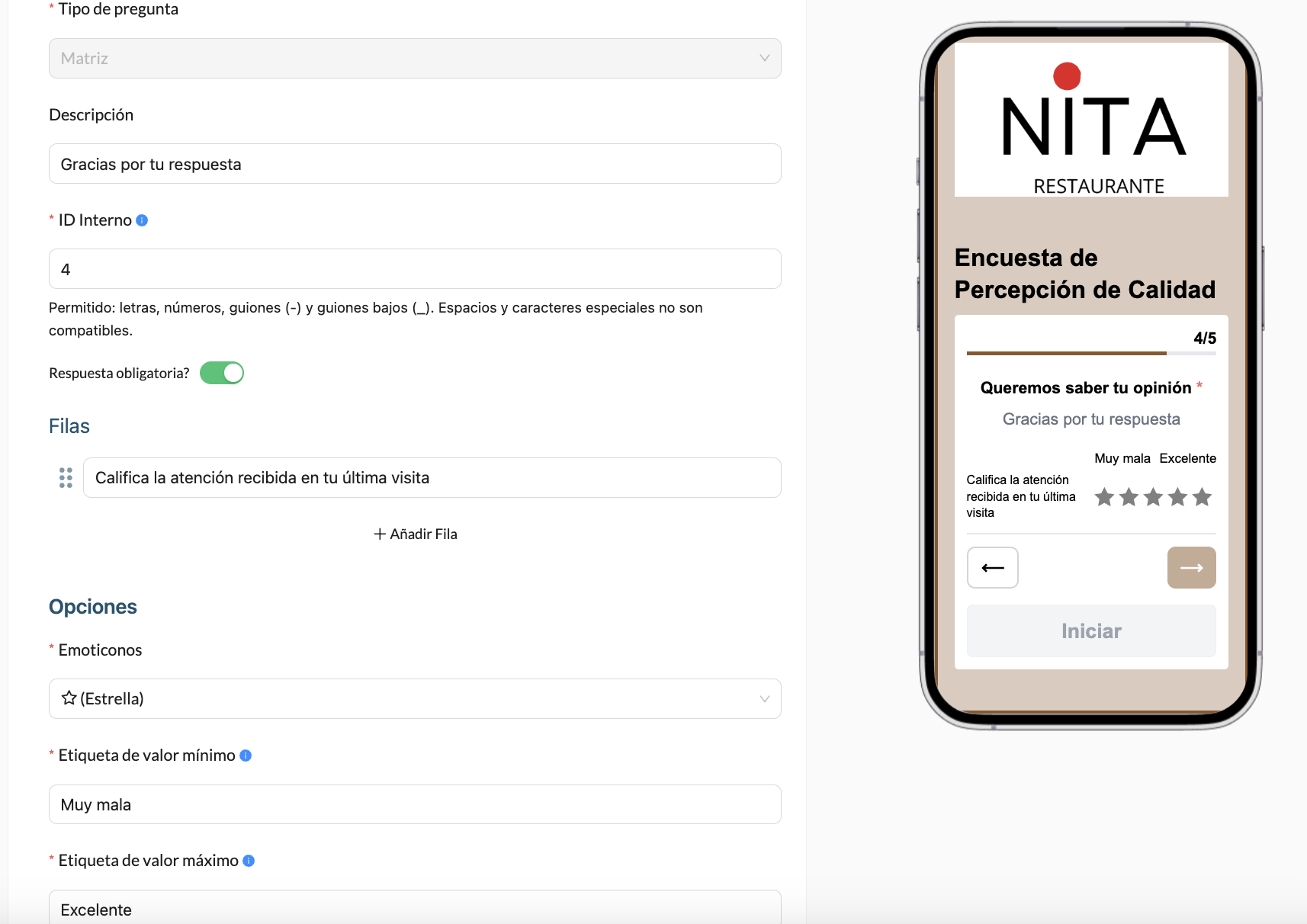
Tipo de pregunta NPS (Indicador de Experiencia del Cliente): En este tipo de pregunta en opciones debes escribir el nombre de tu marca.
Nombre de la marca: Una vez que escribes el nombre de tu marca, la plataforma muestra el nombre de tu marca dentro de la pregunta que aparece en automático.
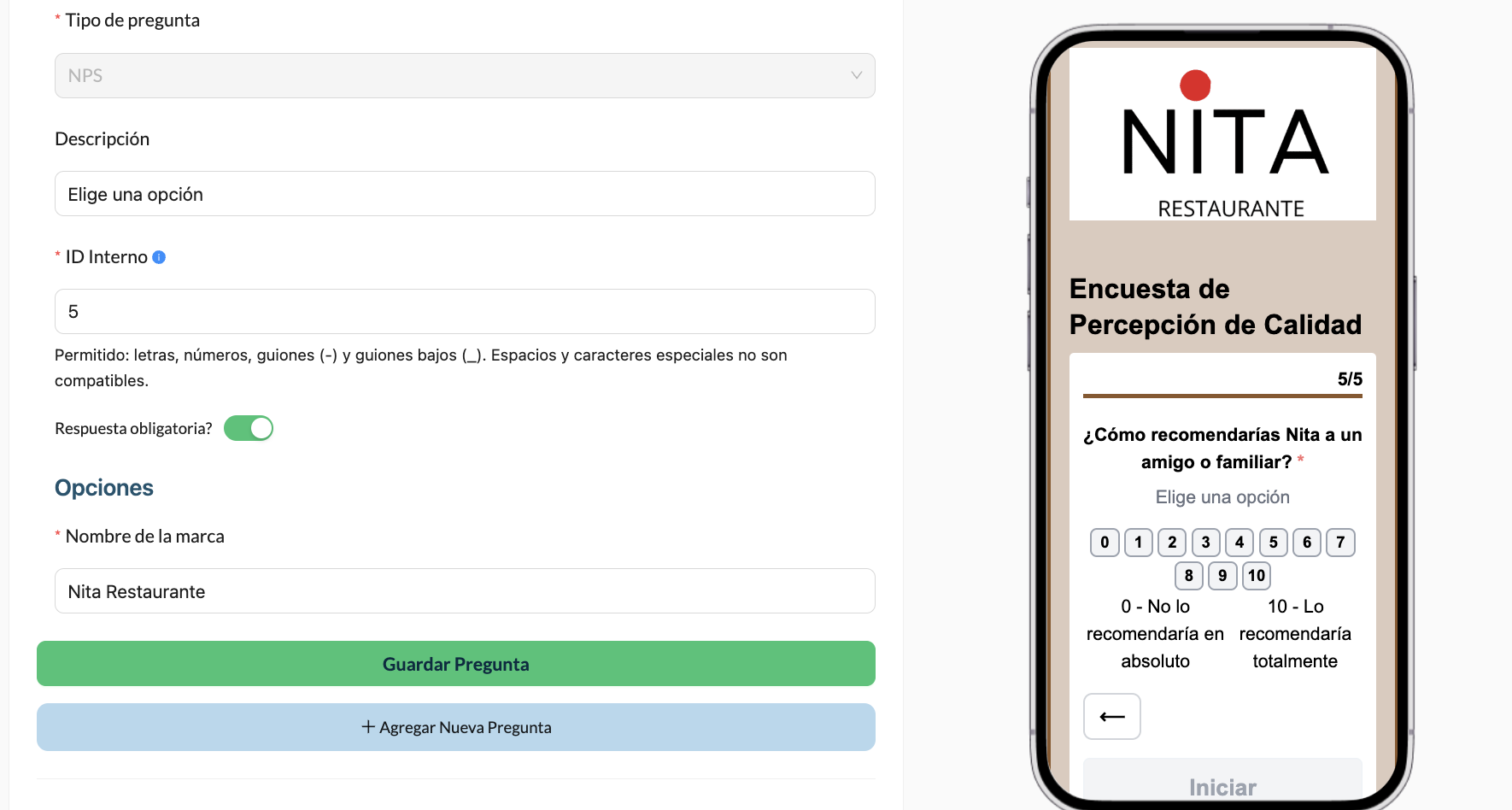
Tipo de pregunta Texto: En este tipo de pregunta en Opciones aparece "Marcador de posición".
Marcador de posición: Aquí se escribe la frase que le iindica a tu invitado donde escribir la respuesta.
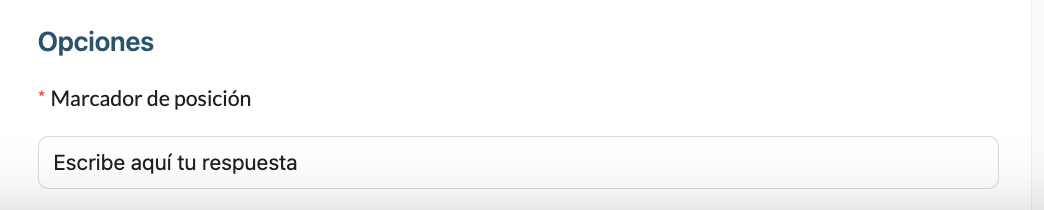
A continuación un ejemplo de Pregunta tipo Texto
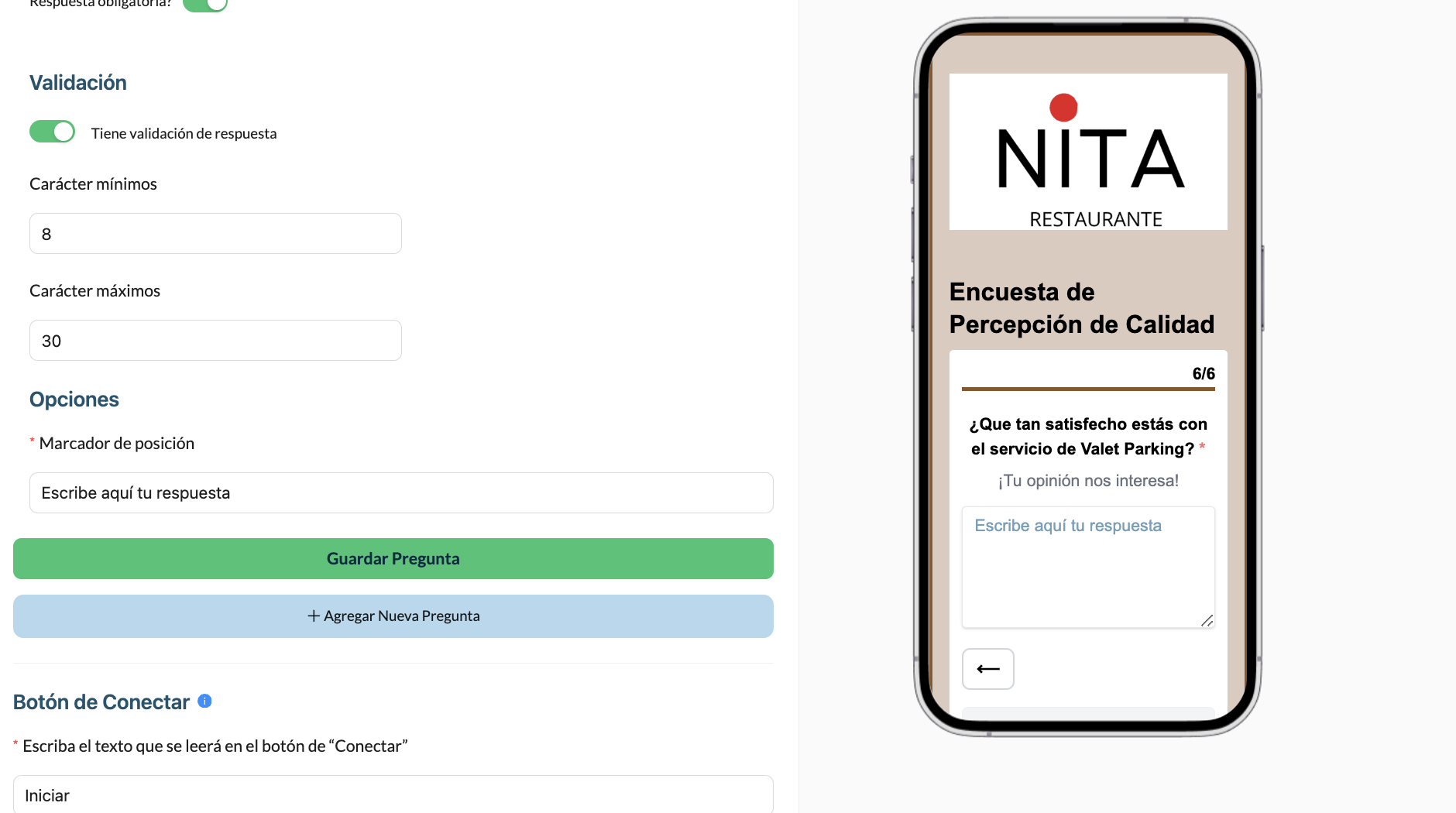
4) Confirmación de Detalles y Estilos de tu campaña de Encuesta
Se muestra un resúmen de los segmentos y campos personalizados de tu campaña. Si deseas realizar alguna modificación da clic en el botón "volver", si no deseas hacer modificaciones da clic en "guardar campaña".
A continuación un ejemplo de este segmento:
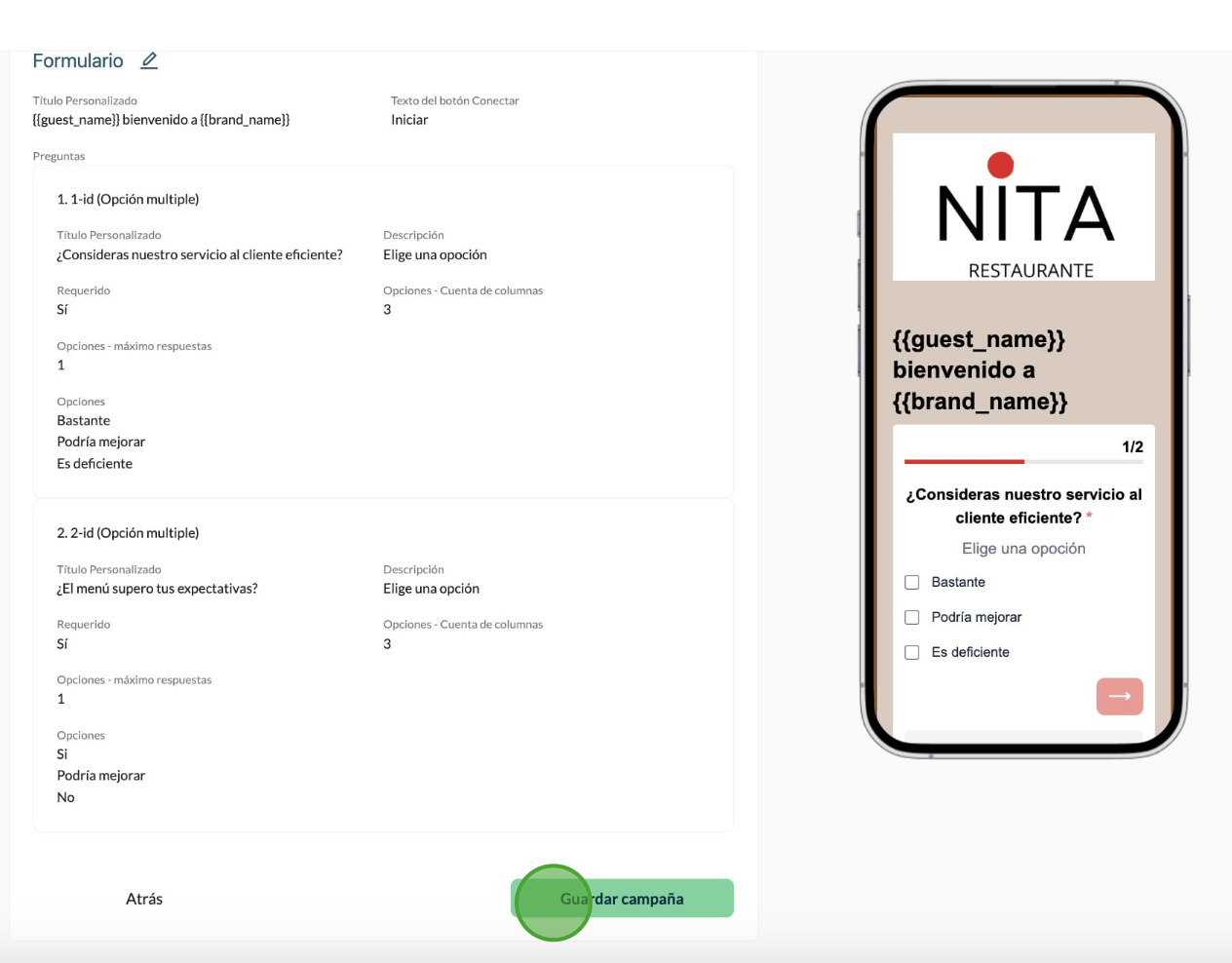
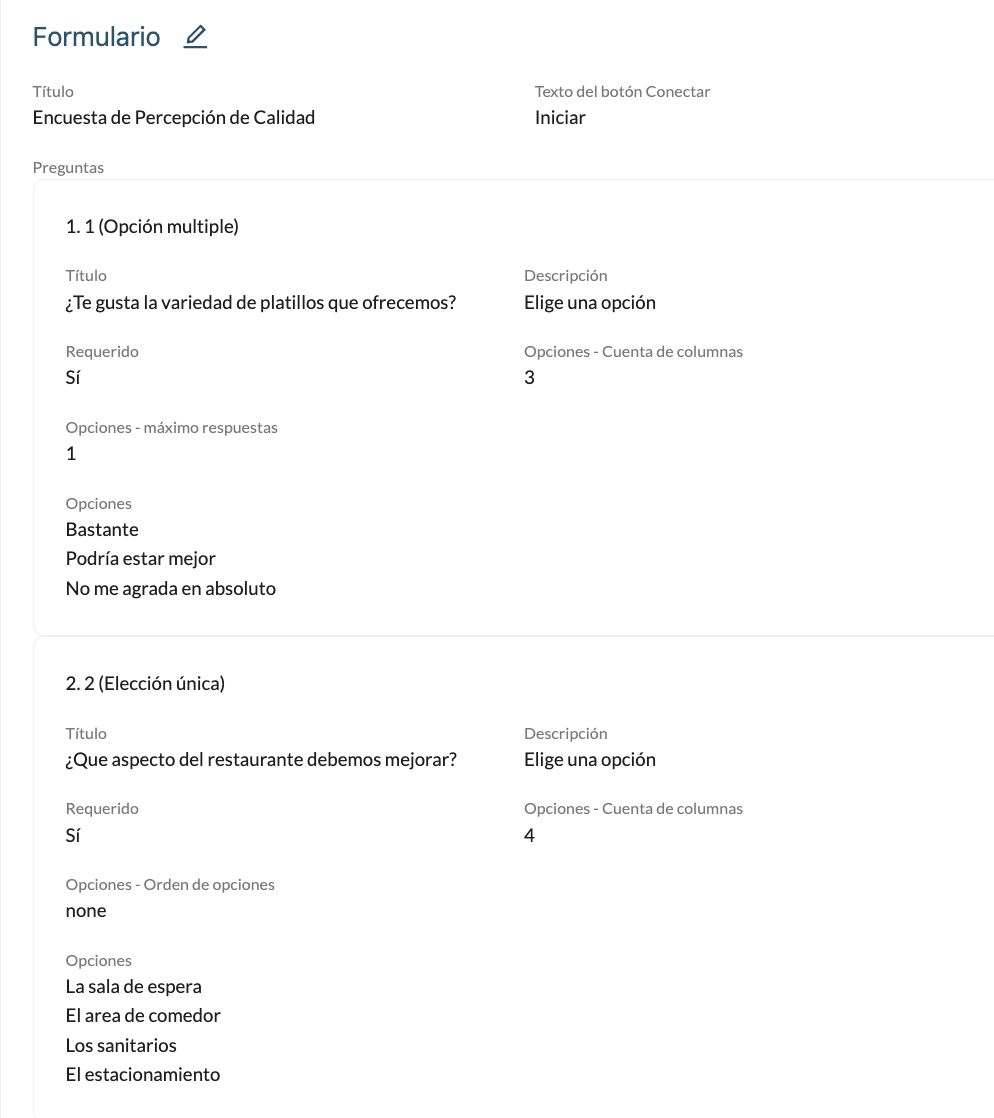
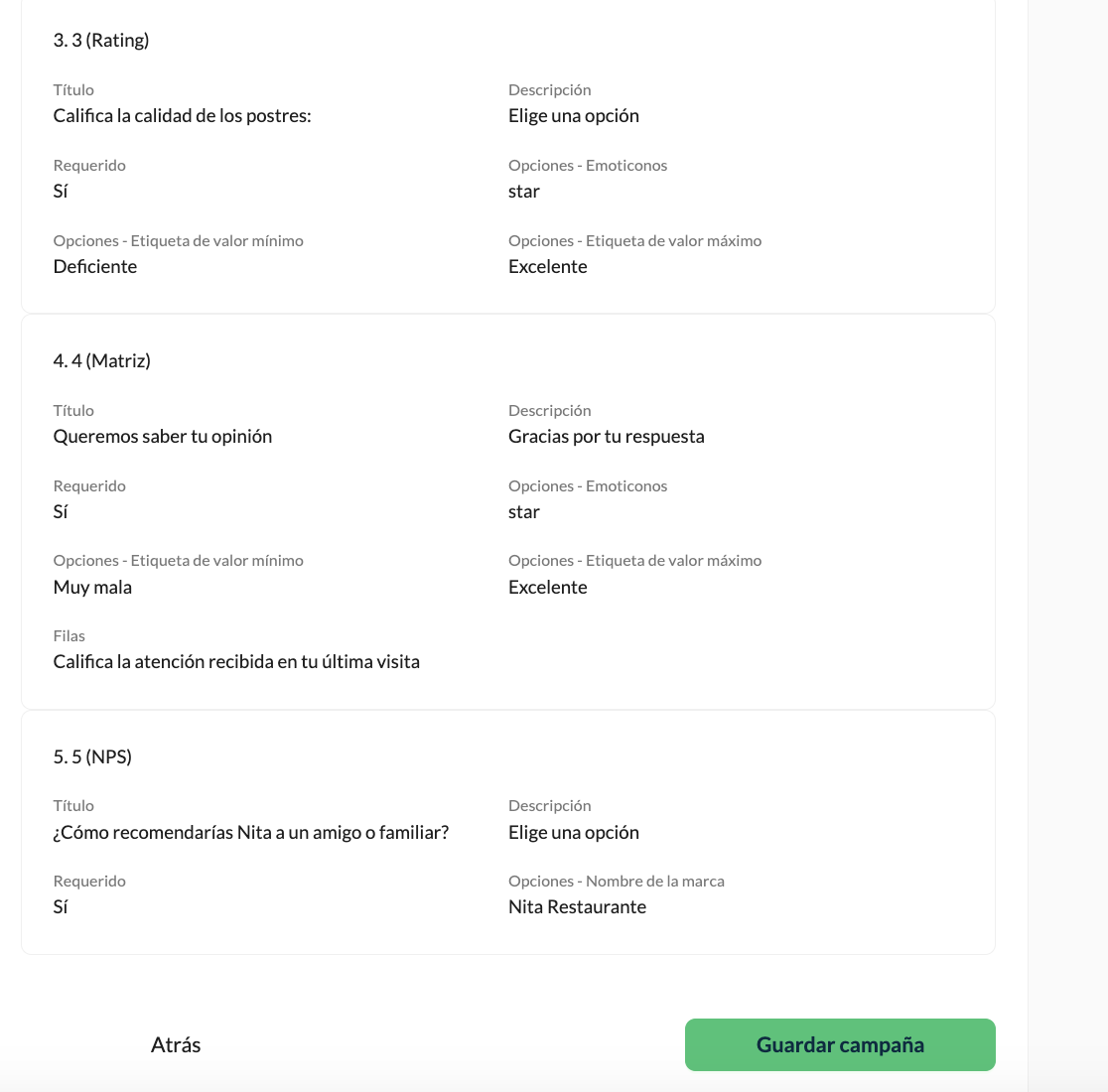
Una vez que le das en "Guardar campaña" tu campaña se guarda exitosamente!!.