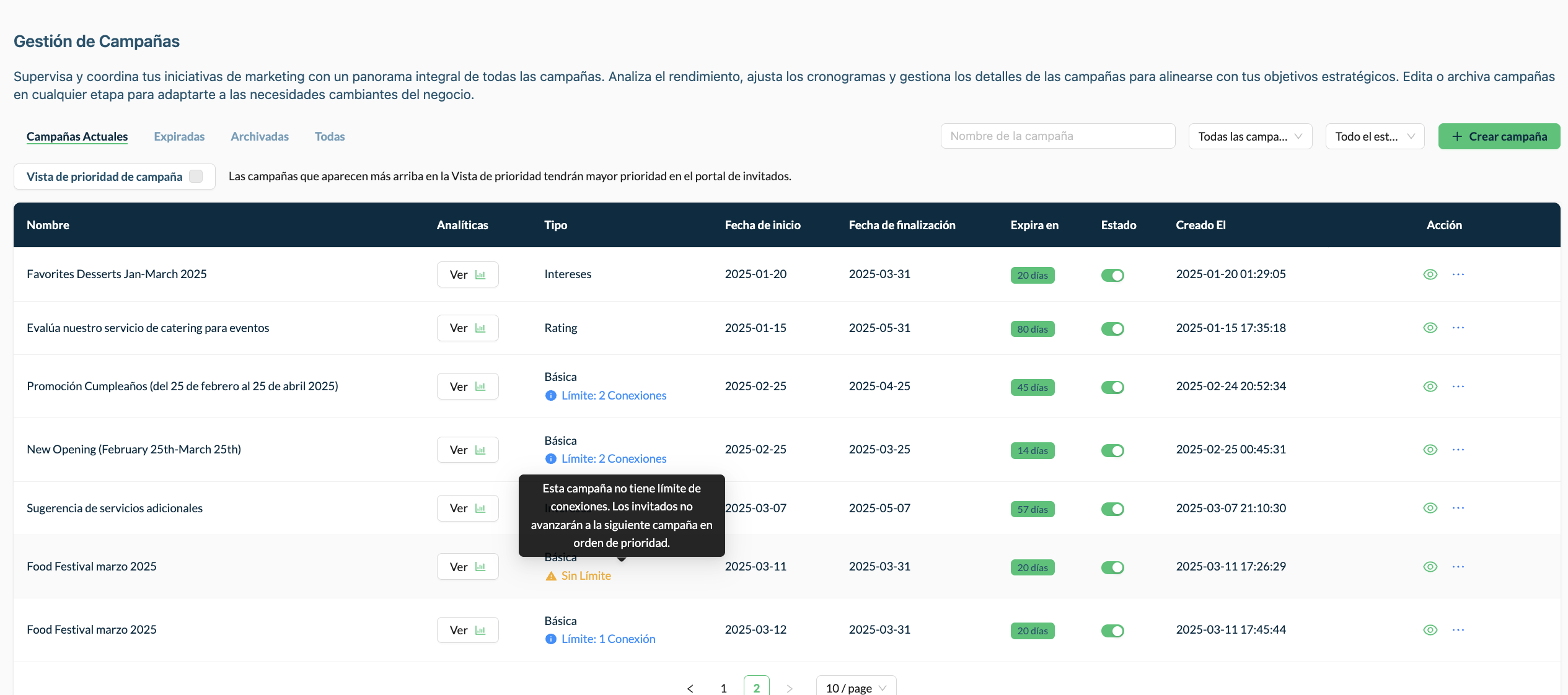Guía Interactiva
Crear una Campaña Básica es muy fácil!!
La campaña Básica se utiliza para mostrar una imagen o video promocional de un cupón de descuento de un producto nuevo, una oferta o una apertura de una nueva sucursal o un programa de lealtad. Ésta campaña es de carácter promocional por lo que no se le pedirá a tus invitados información.
A continuación mencionamos los segmentos y campos de tu Campaña Básica
Segmentos y campos
1) Detalles de tu Campaña Básica
El nombre de la campaña.- Aquí deberás incluír el nombre para identificarla de manera interna, es decir para uso práctico.
Locaciones.- Son las sucursales o tiendas de tu marca.
Aquí deberás seleccionar las locaciones en las que elijas mostrar tu campaña de Display dando un clic en la flecha del centro para trasladar del lado izquierdo al lado derecho del recuadro las sucursales seleccionadas. Sólo se muestran las locaciones activas. Para ver o reactivar locaciones dirígete a la sección de "Locaciones".
Duración de la campaña.- Aquí selecciona la fecha y hora de inicio y término de tu campaña por medio del calendario que se despliega en cuanto colocas el cursor en la casilla Duración de la Campaña.
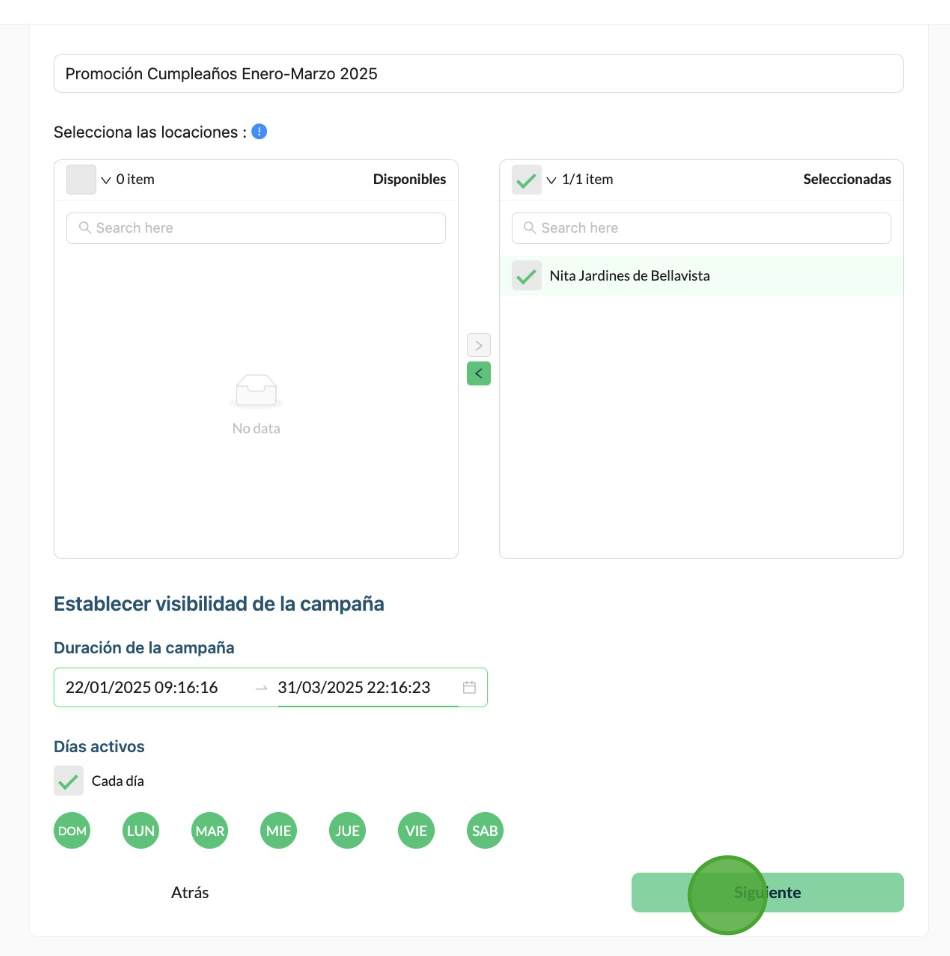
2) Estilos de tu Campaña Básica
Imagen.- Puedes agregar una imagen o un video ya sea desde tu navegador o bien desde la sección "Media" de tu portal Aiwifi si es que tienes archivos almacenados en la biblioteca de contenidos.
Logotipo.- Tienes la opción de agregar el logo de tu marca desde tu navegador o desde "Media" y puedes desactivar el botón que se encuentra a un costado de "usar el logo actual de la marca". Además puedes elegir también si deseas darle al logo una imagen redondeada o ajustarlo al contenedor.
En ésta campaña (Básica) recomendamos desactivar el botón del "logo actual de la marca" para que la imagen o video que adhieras ocupe el espacio superior y sea más visible.
Fondo de tu campaña
Usar una imagen de fondo.- Aquí puedes agregar una imagen de fondo ya sea desde tu navegador o desde "Media" y también te da la opción de desactivar el botón si no deseas agregarla.
Color de fondo: Elige en la paleta de colores que se despliega al dar clic en el botón el color que coincida con tu marca o bien incluye el # de color de tu marca.
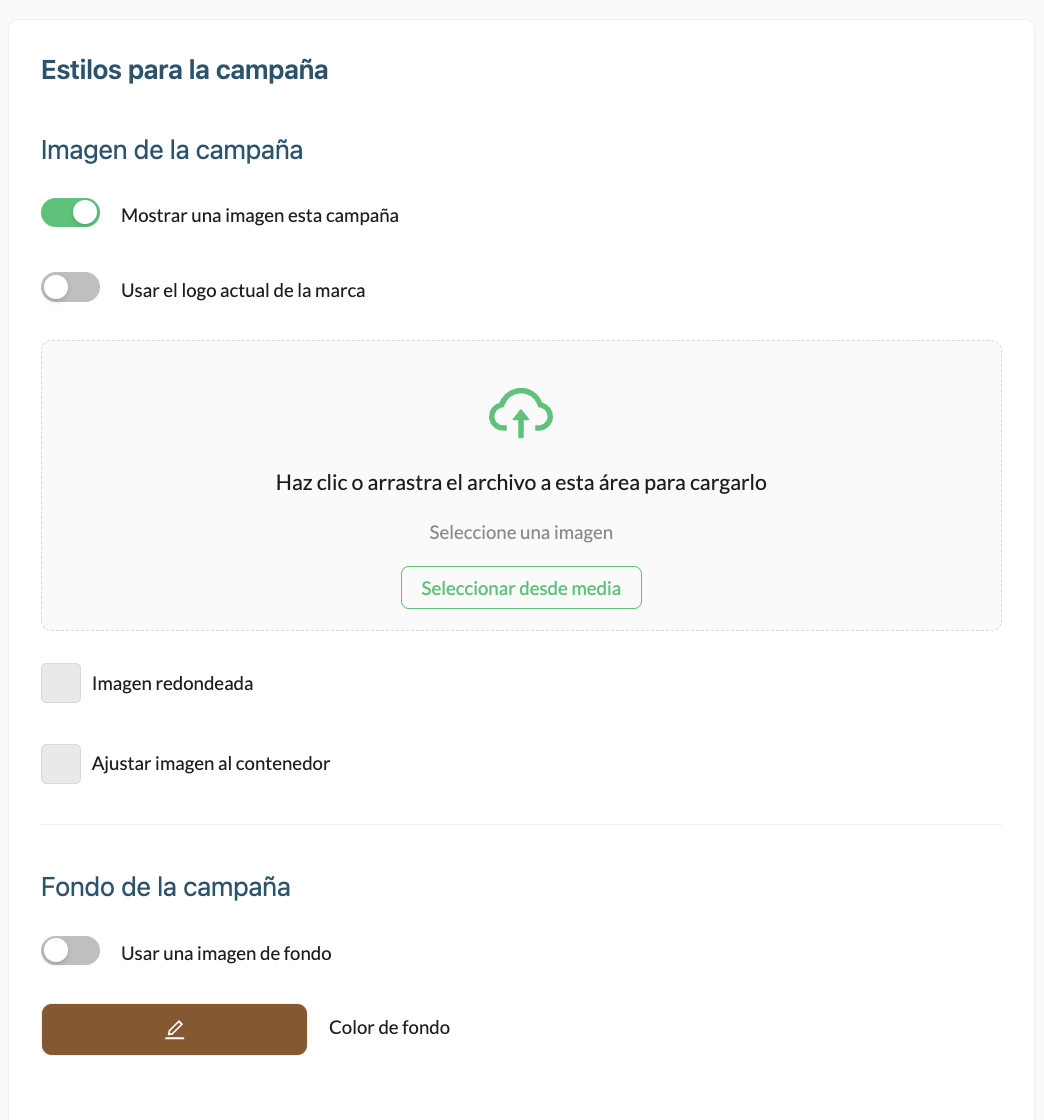
Texto de la campaña.- Aquí puedes elegir el color negro o blanco para el texto.
Botón de la campaña: Aquí seleccionas el color del botón "conectar" de tu preferencia.
Aquí un ejemplo:
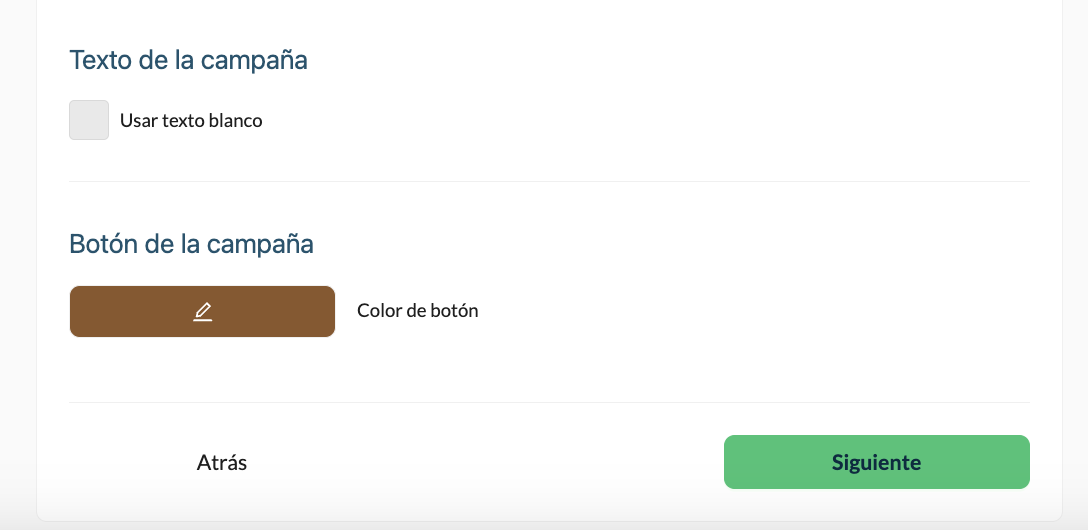
3) Formulario de tu Campaña Básica
Título Personalizado.- Personaliza tu título añadiendo dinámicamente el nombre de tus invitados y de tu marca. Ejemplo: {{guest_name}} festeja tu cumpleaños en {{brand_name}}. En caso que tu invitado no haya registrado su nombre, se desplegará en su dispositivo el título por defecto. Ejemplo: "Festeja tu cumpleaños con nosotros"
Habilitar Limitador de conexiones: Cada usuario solo podrá conectarse a esta campaña hasta el número máximo especificado. Una vez que alcance el límite, verá la siguiente campaña en orden de prioridad.
Máximo de conexiones por usuario: Aquí deberás especificar el máximo de conexiones por usuario que tendrá tu invitado para ver ésta campaña.
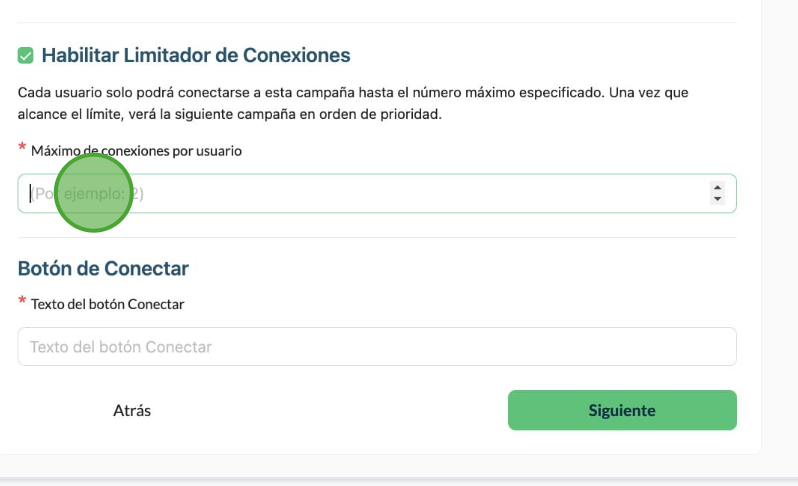
Cuando está deshabilitado el limitador de conexiones: No habrá límite de conexiones y cada usuario seguirá viendo esta campaña indefinidamente hasta que expire, sin pasar a la siguiente campaña subsecuente.

Texto del botón "Conectar".- Escribe la palabra que permitirá a tu invitado al darle clic, conectarse a tu red de wifi. Por citar unos ejemplos podemos mencionar: "Navegar", "Iniciar", "Comenzar".
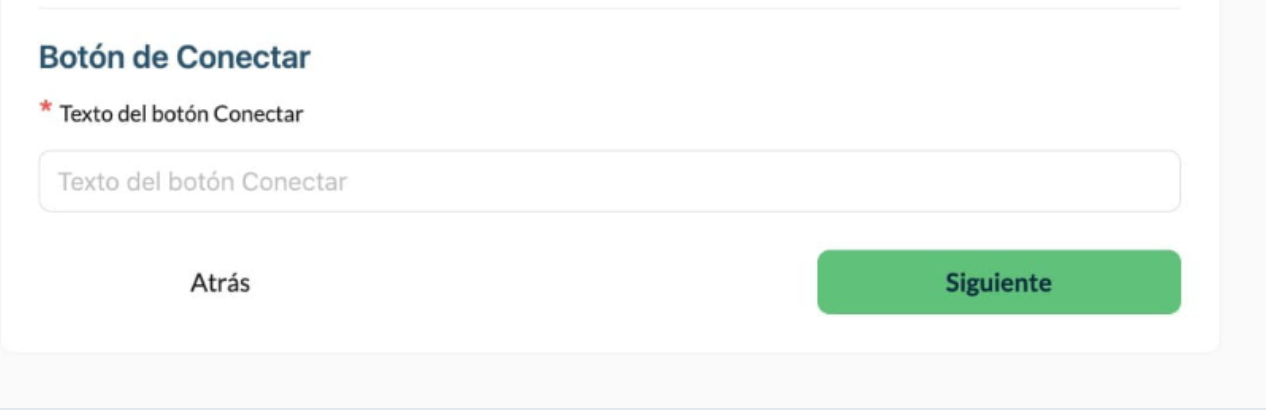
4) Confirmación de Detalles y Estilos de tu Campaña Básica
En ésta sección se muestra un resumen de los segmentos y campos personalizados de tu campaña. Si deseas realizar alguna modificación da clic en el botón "Volver", si no deseas hacer modificaciones da clic en "Guardar Campaña".
A continuación un ejemplo de este segmento:
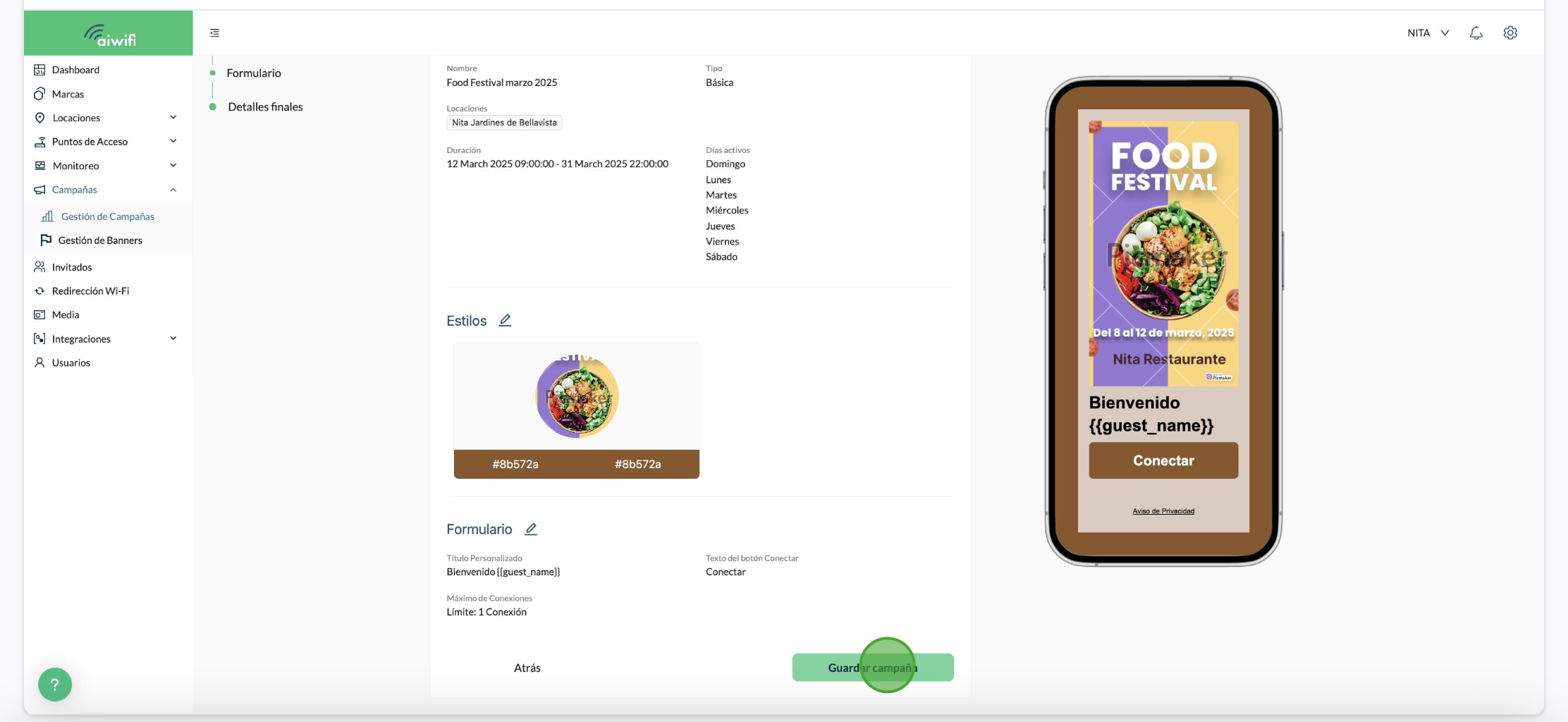
5) En el Tablero de Gestión de Campañas aparecerá registrada tu campaña básica.
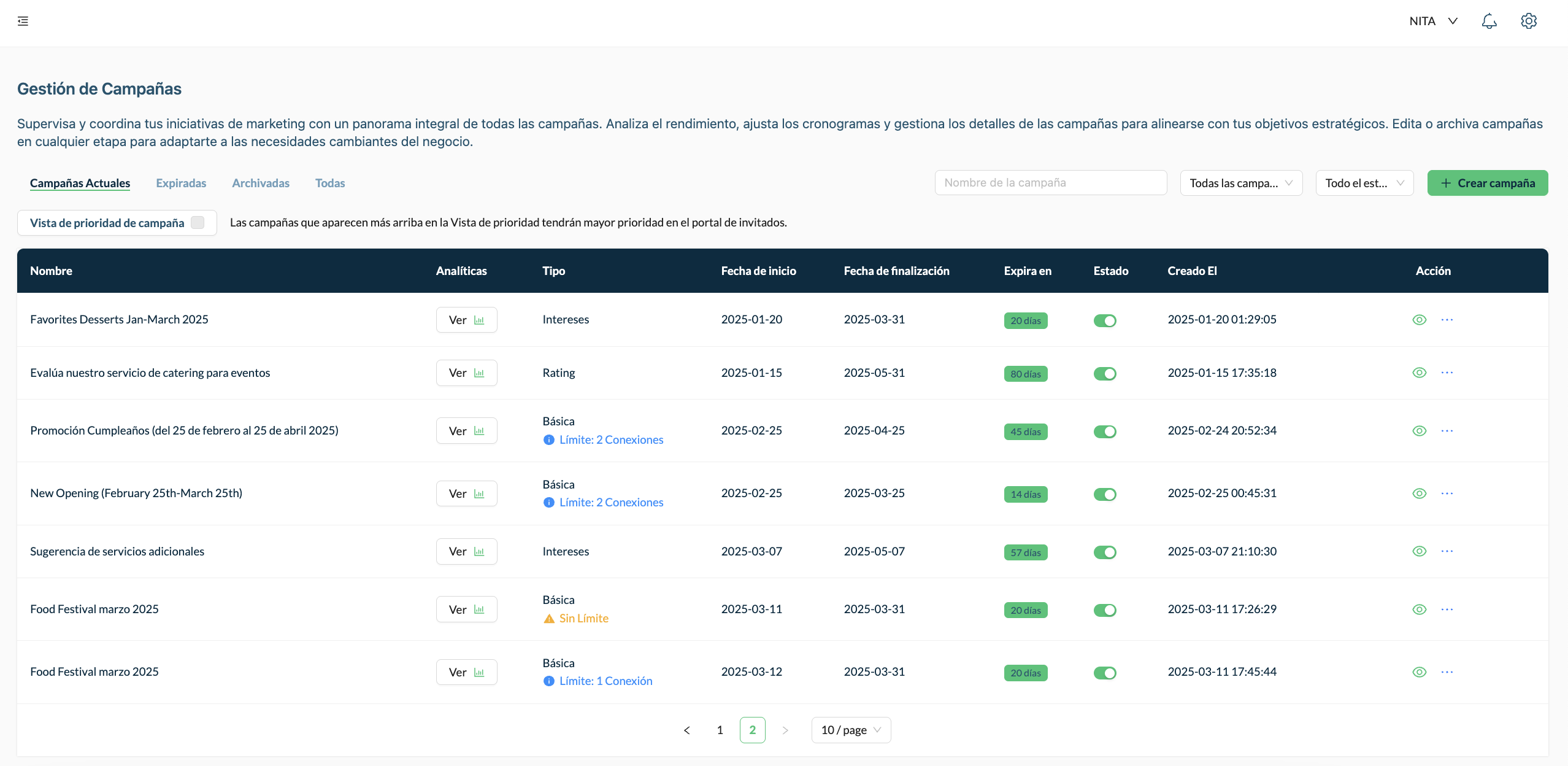
6) Campaña básica registrada con límite de conexiones:
En el Tablero de Gestión de Campañas aparecerá debajo de tus campañas básicas el límite de conexiones que registraste: ejemplo: 1 Conexión y aparecerá el siguiente mensaje: Los invitados deben conectarse el número establecido de veces antes de avanzar a la siguiente campaña.
A continuación un ejemplo:
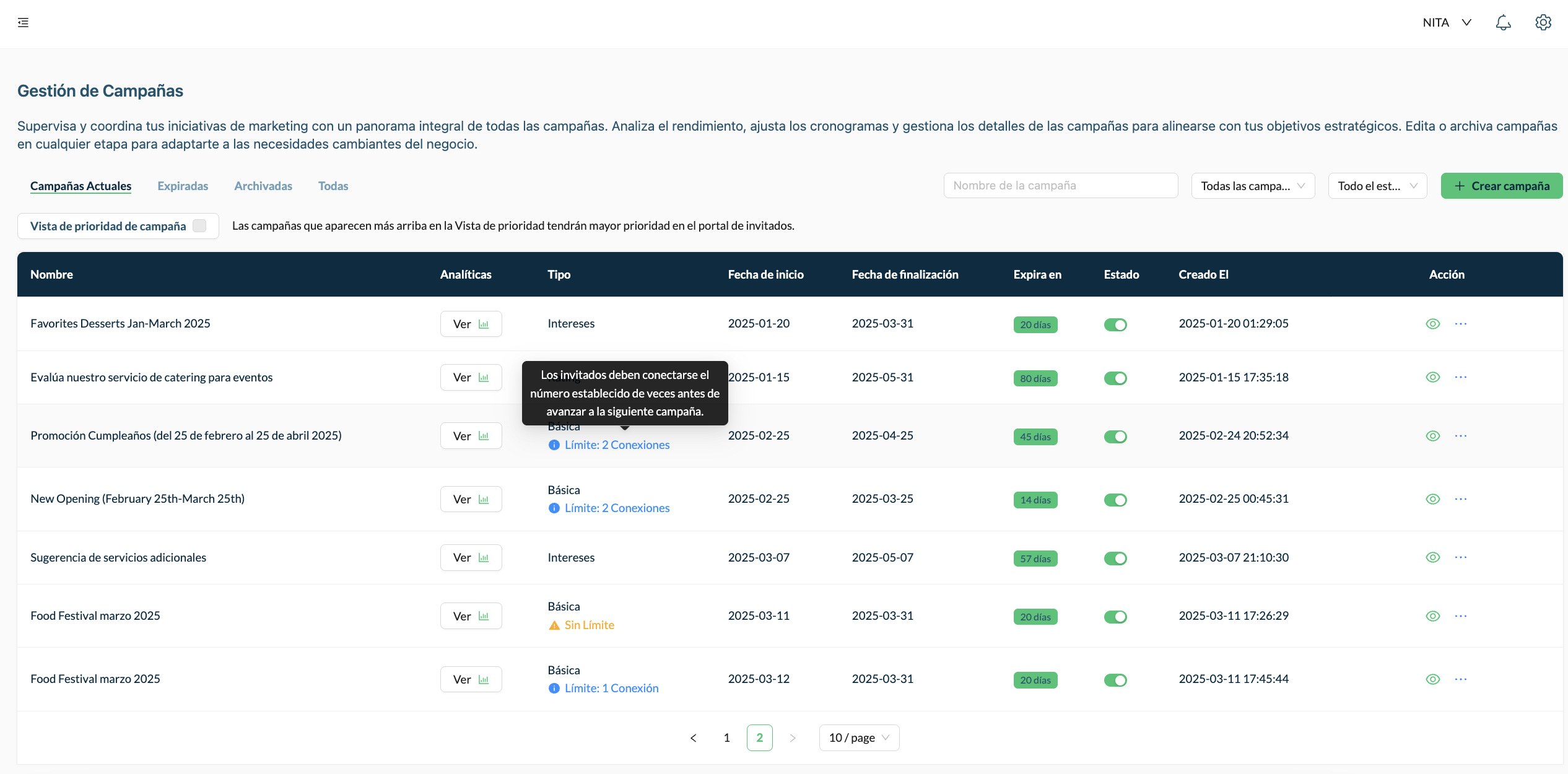
7) Campaña registrada sin límite de conexiones
Cuando no habilitas el limitador de conexiones de tu campaña básica, tus invitados no podrán acceder a la siguiente campaña hasta que expire la campaña básica y en tu tablero en el rubro tipo de campaña si te posicionas en el título "Básica" aparecerá un recuadro indicándote que es una campaña básica sin límite de conexiones y que tus invitados no avanzarán a la siguiente campaña subsecuente hasta que expire dicha campaña.
A continuación un ejemplo: