Procedimiento para configurar Mirkotik Hotspot para AiWiFi
Este documento brindará información detallada sobre cómo crear un punto de acceso Mikrotik para el inicio de sesión cautivo de AiWiFi. Para configurar necesita las siguientes herramientas y hardware,
- winbox
- Enrutador WiFi Mikrotik
- archivo login.html
Configuremos el Hotspot, para seguir los pasos a continuación,
- Inicie sesión en Mikrotik usando la última versión de Winbox desde
- Obtuve IP>Hotspot y siga los pasos descritos
- Haga clic en Configuración de punto de acceso (3),
- Seleccione la interfaz donde se ejecutará Hotspot (4). Puede ser Bridge/wLan. Presione Siguiente,
- Elija una red para los usuarios de su punto de acceso (5). Presione Siguiente,
- Defina el rango de IP para el usuario (6). Presione Siguiente,
- Si no desea utilizar un certificado SSL, no seleccione ninguno (7). Presione Siguiente,
- Ahora seleccione el servidor SMTP si tiene (8). Presione Siguiente,
- Seleccione el servidor DNS (9). Presione Siguiente,
- Defina un nombre de dominio, preferiblemente que se mencione en el certificado (10). Presione Siguiente,
- Finalmente nos pedirá usuario y contraseña. Complete y presione Siguiente (11).
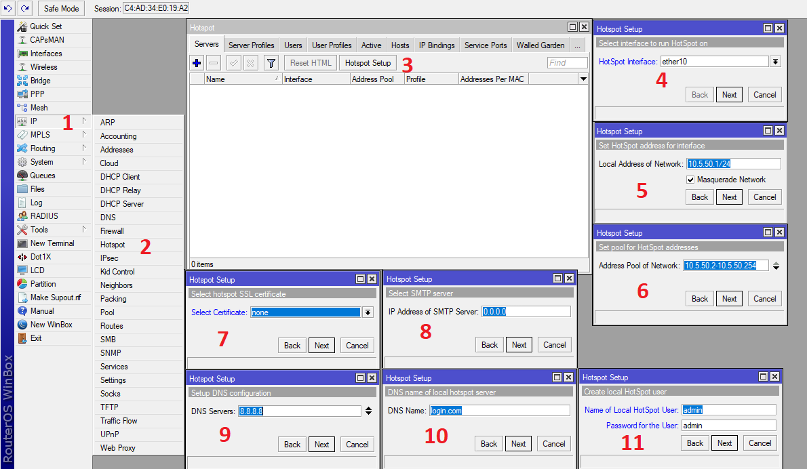
3. Se crea su perfil de Hotspot. Ahora tienes que seleccionar las opciones de inicio de sesión. Vaya a IP>Hotspot, luego vaya a la pestaña Perfiles de servidor. Siga los pasos a continuación
- Aquí encontrará un perfil de punto de acceso creado recientemente, haga doble clic en él. Aparecerá un nuevo cuadro.
- Vaya a la pestaña Iniciar sesión y marque solo HTTP PAP y luego presione Aceptar.
- Luego vaya a la pestaña Radio y marque Usar radio, Contabilidad. Seleccione el tipo de puerto NAS como 19 (inalámbrico-802.11) y luego presione Aceptar.
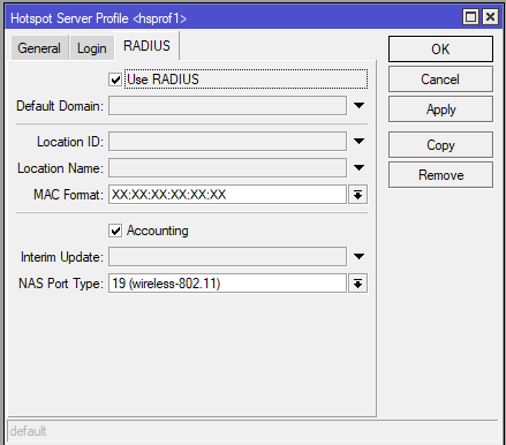
- Su perfil Radius está listo. La siguiente parte es configurar el jardín amurallado para el siguiente anfitrión,
- Para hacer esto, vaya a IP>Hotspot. Vaya a la pestaña denominada Walled Garden (1) y haga clic en el botón Agregar (2). Luego, coloque el nombre del host en el campo Host como se muestra en la imagen a continuación para todos los host enumerados anteriormente.
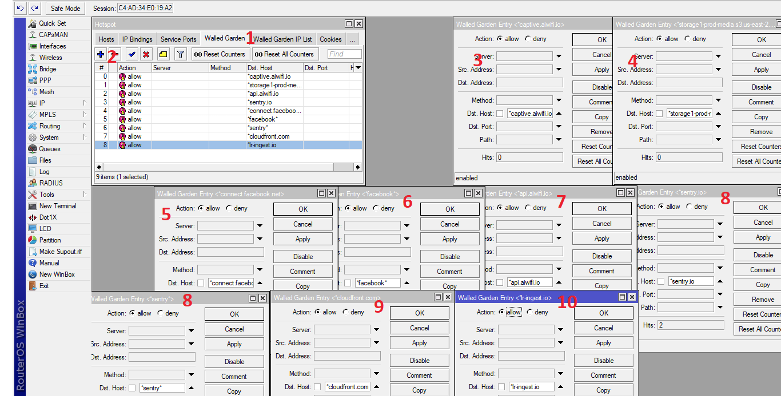
- Después de completar los 9 hosts en Walled Garden, debe agregar captive.aiwifi.io, api.aiwifi.io y Storage1-prod-media.s3.us-east-2.amazonaws.com en Walled Garden IP también para HTTPS. Para configurar esto,
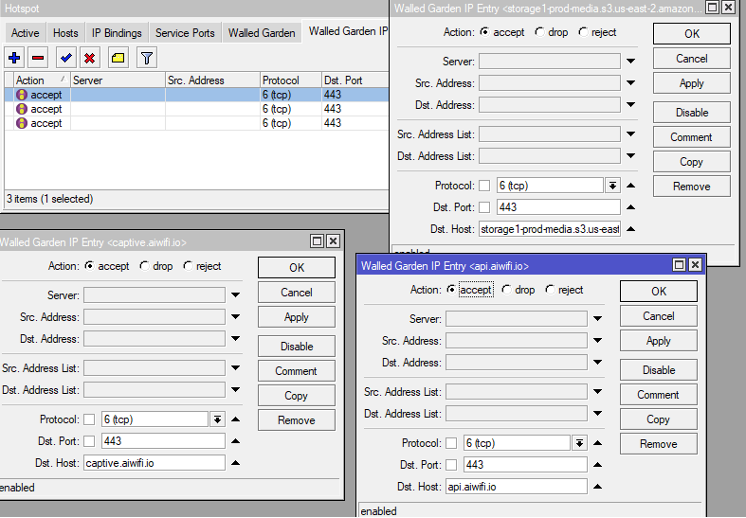
- El último paso es reemplazar el archivo login.html en el directorio de archivos de Mikrotik con nuestro archivo de inicio de sesión. Para hacerlo siga los siguientes pasos
- Después del paso anterior, habrá terminado con toda la configuración del punto de acceso. Ahora tienes que configurar el cliente Radius en el enrutador Mikrotik. Siga los pasos a continuación,
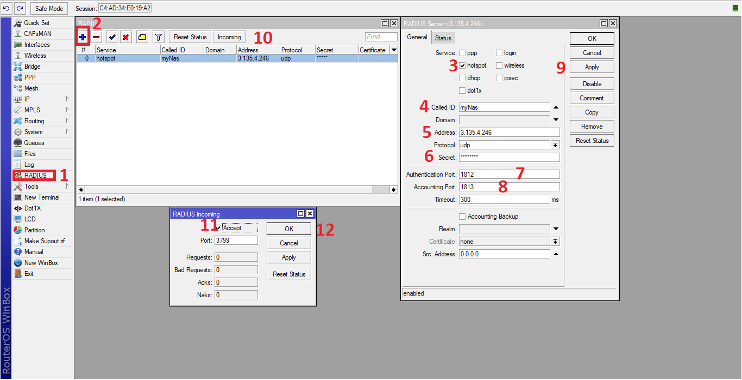
- Ahora sólo queda pendiente un paso, es decir, el identificador del AP/enrutador que se utilizará para validar el AP en AiWiFi. Siga los pasos a continuación,
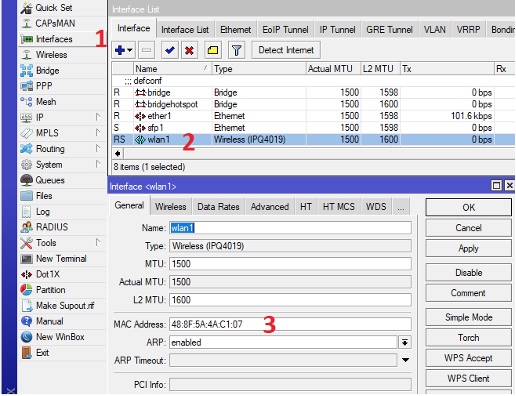
- Vaya a Sistema>Identificador (1,2). Pegue la dirección mac que copió en el paso a (3). Finalmente presione ok (4).
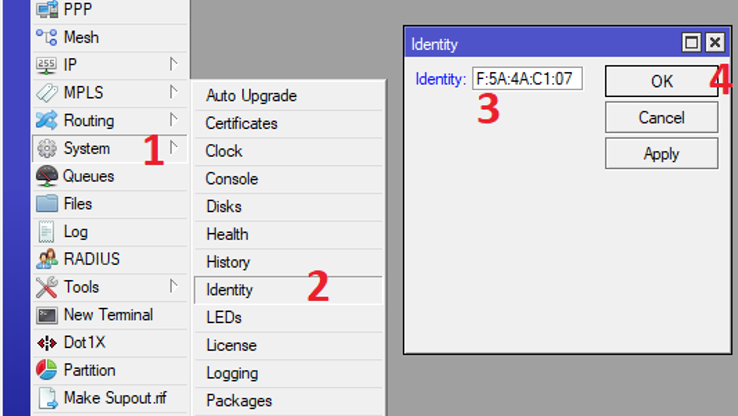
Si realizó todos los pasos correctamente, la configuración estará completa. Ahora conecte el WiFi, debe redirigir a una página de inicio de sesión y el usuario se autenticará desde AiWiFi.
Debe copiar la misma dirección MAC del paso anterior para agregar el punto de acceso a su Aiwifi Dashboard.