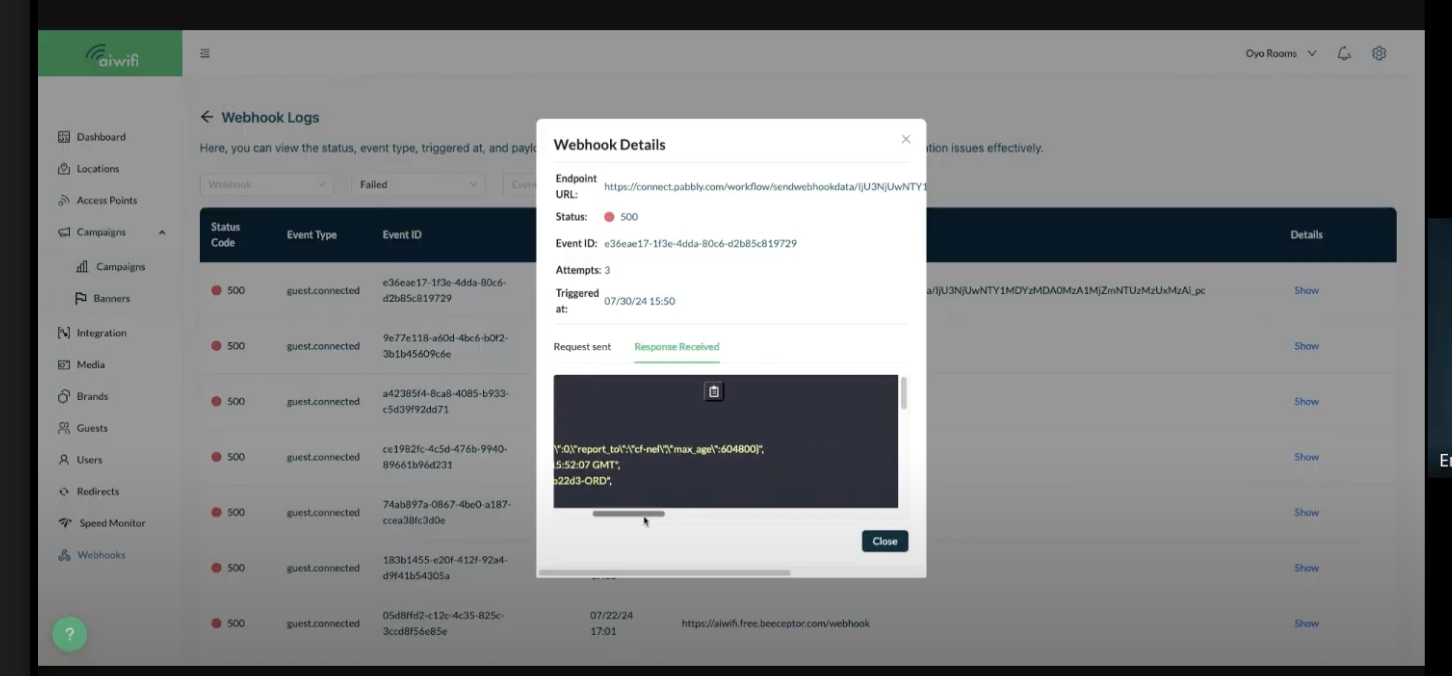Creación de webhooks con la herramienta Pabbly Connect
Aiwifi te da la posibilidad de crear nuevos webhooks para integrarlos en tu negocio.
Existen varias herramientas cuya finalidad es la sincronización de datos entre diversas aplicaciones. Una de ellas es Pabbly Connect.
Te mostraremos a continuación lo fácil que es crear un flujo de trabajo automatizado utilizando de intermediario Pabbly Connect. Aiwifi lo que hace es enviar la información que deseas enviar a otra aplicación y Pabbly Connect o cualquier otra App de sincronización de datos sirven de intermediarios para transmitirla ya estructurada a una tercera aplicación que elijas como por ejemplo Mail Chimp, Mailer Cloud, Facebook Audience etc.
Estas herramientas de sincronización de datos sirven para crear audiencias en FB, para enviar información específica vía correos electrónicos a tus clientes o enviar SMS a tus clientes. Pabbly da al usuario 100 eventos gratuitos al mes, es decir 100 triggers o (detonadores de una acción) que se pueden hacer y enviarse a otra aplicación de correos automatizados.
Pasos para crear webhooks utilizando Pabbly Connect
1.- Tablero principal de Analíticos
En el tablero principal del lado izquierdo selecciona el último campo "Webhooks"
2.- Webhooks
En la sección de Webhooks, en la parte superior derecha, da clic en "New Webhook"
3.- Abre la aplicación Pabbly Connect.
Crea una cuenta o abre la aplicación de Pabbly Connect.
4.- Escribe la aplicación elegida receptora de la información
En ésta ocasión vamos a usar de ejemplo a Pabbly Connect como la herramienta receptora de la información. Pabbly Connect va a obtener la información de Aiwifi y la va a transferir a Mailer Cloud ya estructurada.
Selecciona la App elegida: en nuestro ejemplo es: Webhook vía Pabbly. y el trigger event "Catch Webhook" (Preferred).
5.- Seleccionas el trigger event .
En nuestro ejemplo seleccionamos: "Catch Webhook" (Preferred)
Crea un workflow (Flujo de Trabajo) en Pabbly. Escribe el nombre para identificarlo e integrarlo mediante el webhook. en este caso se le dijo a Pabbly, el trigger va a ser "when this happen" , da clic en "custom webhook" y automáticamente te dará una URL, deberás copiarla y pegarla en la plataforma Aiwifi para crear un nuevo Webhook.
6.- Da click en "Test Webhook"
Selecciona el evento y da clic en "guardar"
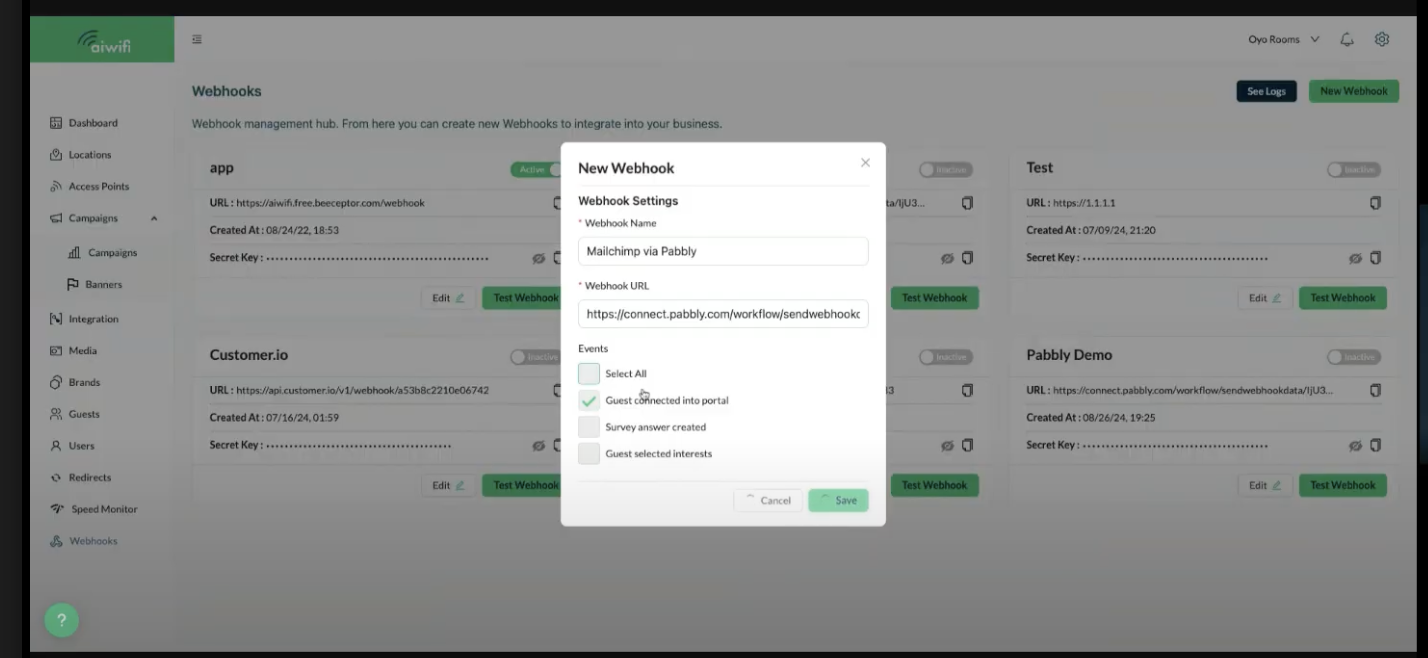
7.- Selecciona "Prueba Webhook" y selecciona el evento a probar y da clic en "Test URL"
8.- Prueba tu URL
Aquí se le da clic en "Test URL" se envía y se debe esperar un momento a que regresen los resultados. En esta imagen vemos que arrojó un resultado 200 que quiere decir que está bien, que es correcto.
Aiwifi envía un código con los datos del usuario, la marca, la locación y la información que se tiene del cliente, los datos que se han obtenido durante las campañas de captura de datos y otras que se hayan elaborado.
9.- Despliegue de información del cliente en la Herramienta Pabbly Connect.
En la herramienta Pabbly Connect desplegará y se podrá visualizar la información del cliente
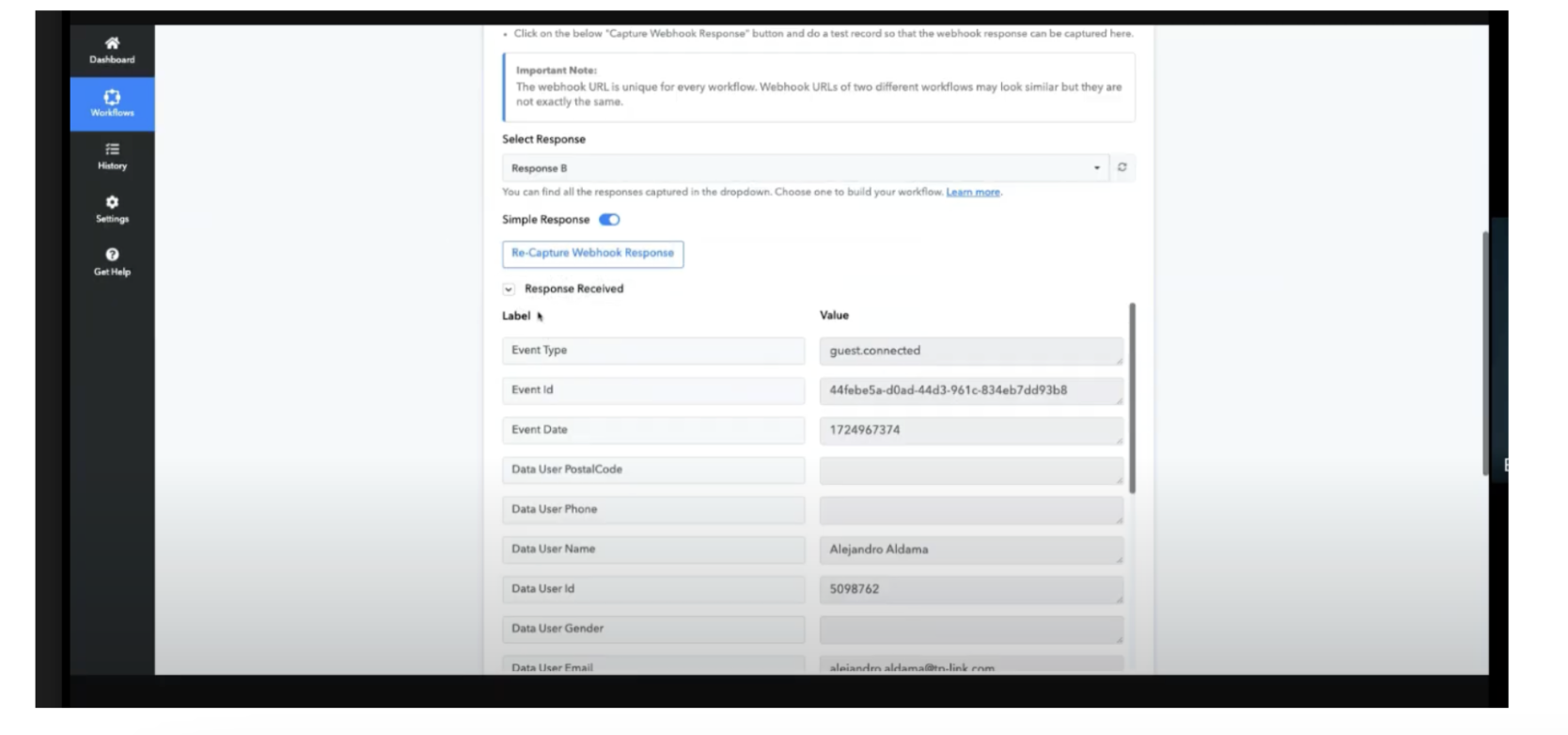
10.- Creación del Trigger
En ésta sección se crea el Trigger o gatillo que detonará la acción que deberá ejecutar la aplicación elegida como la tercera que en nuestro caso es Mailer Cloud.
11.- Selecciona tu siguiente aplicación donde deseas enviar la información.
En este ejemplo se elegirá Mailercloud.
Se agrega la aplicación elegida desde Pabbly u otra aplicación de sincronización de datos.
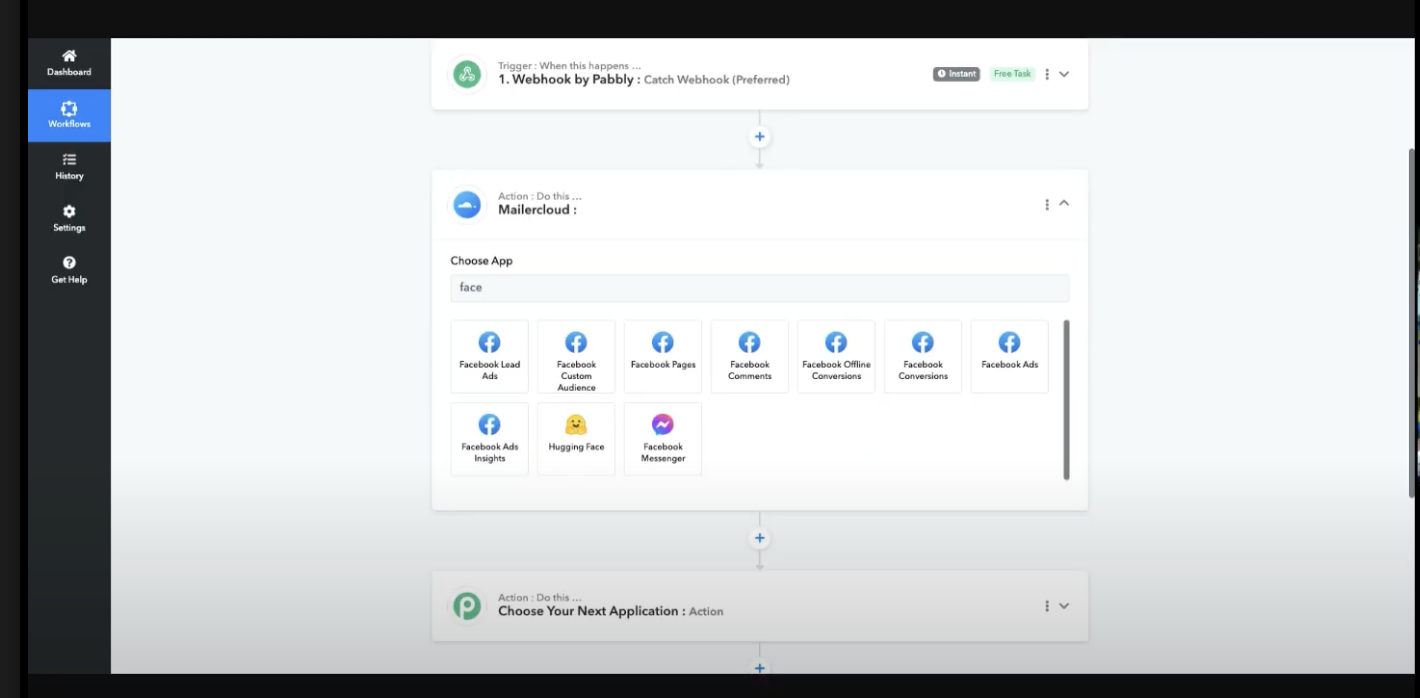
12.- Se selecciona un evento o "Action event" de la lista de búsqueda
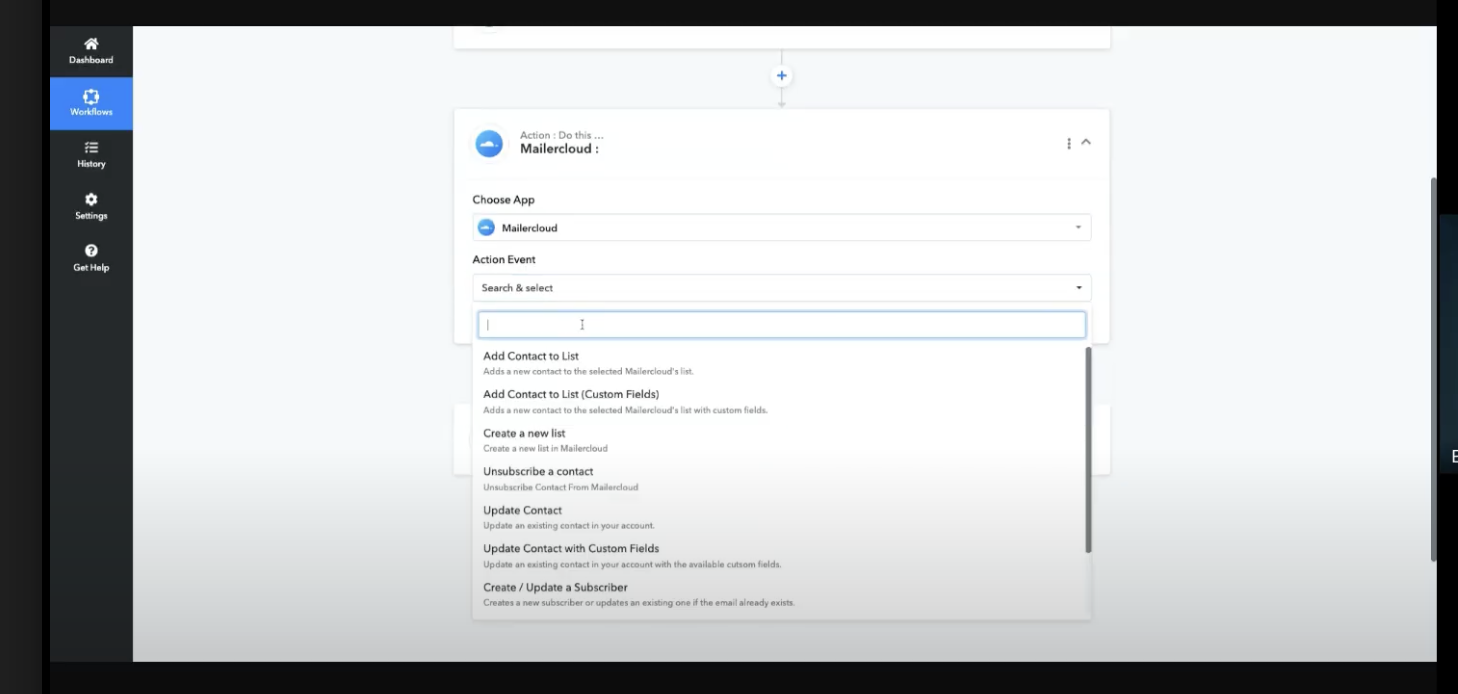
13.- Selección o creación de conexión.
Una vez seleccionado el evento, se da clic en "conectar", si ya tienes una Conexión creada puedes seleccionar " Conexión existente" o bien puedes también darle clic en "agregar una nueva conexión" y das clic en guardar. En nuestro caso vamos a seleccionar la conexión existente de Mailercloud.
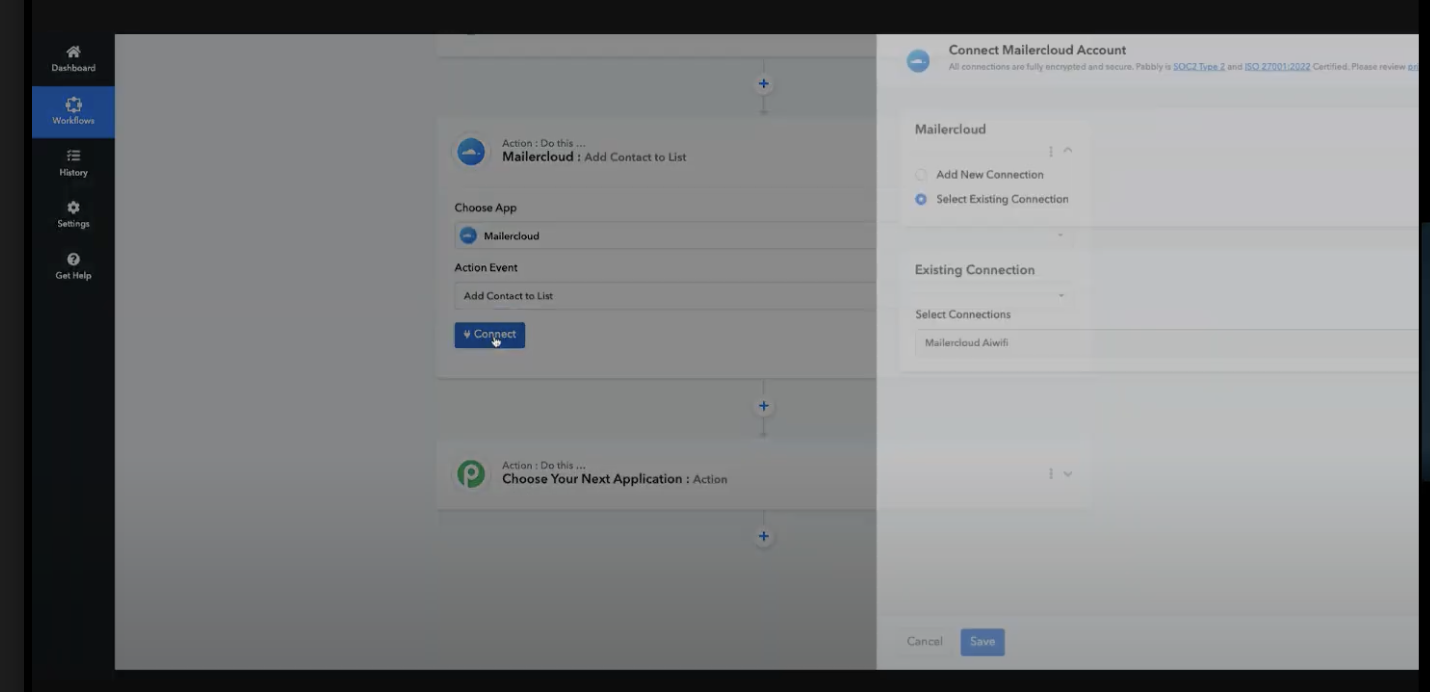
14.- Selección de lista requerida
Debes seleccionar la lista requerida que elegiste para seleccionar el contacto.
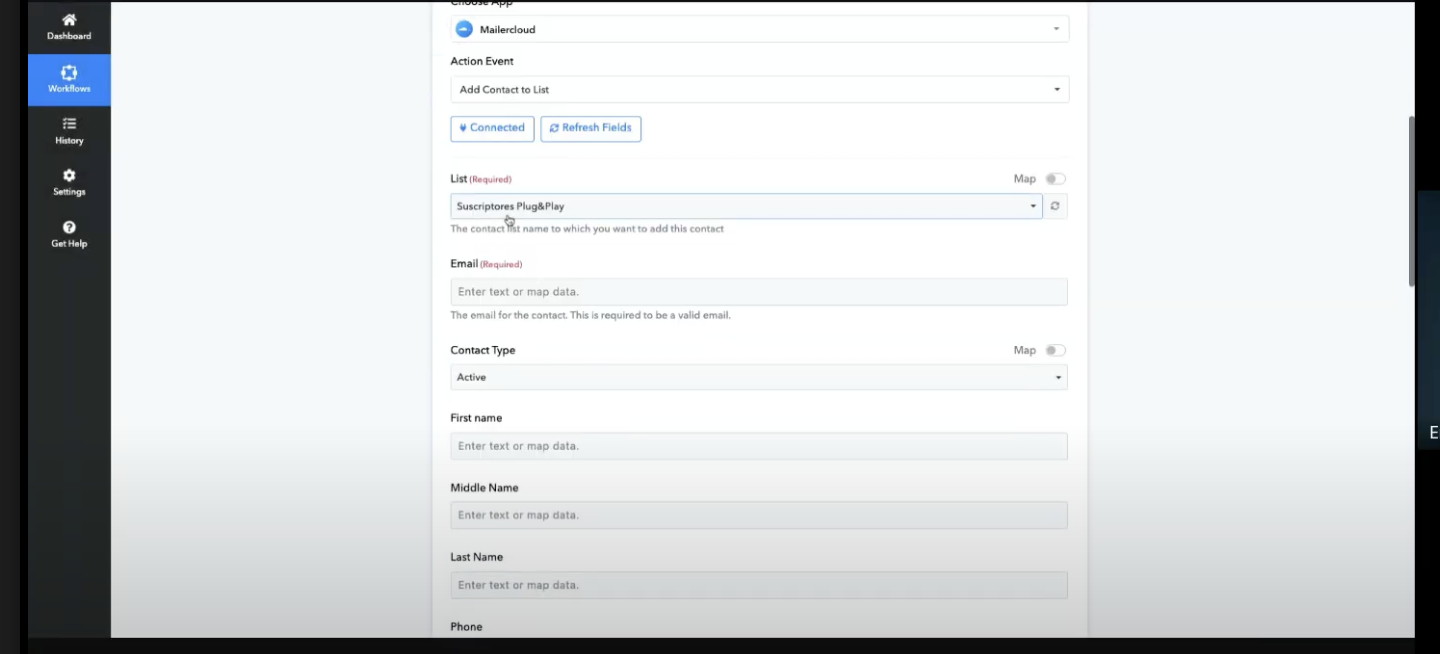
15.- Selección de e-mail requerido
A continuación se selecciona el email requerido o "email request" y se mapea o se hace coincidir con el catch que se utilizó anteriormente, en este ejemplo fue "Data user email"
El email request es solo un marcador de posición, define el tipo de dato que va a ser pero va a cambiar cuando cambie el email, nos va a insertar la información de ese usuario en específico.
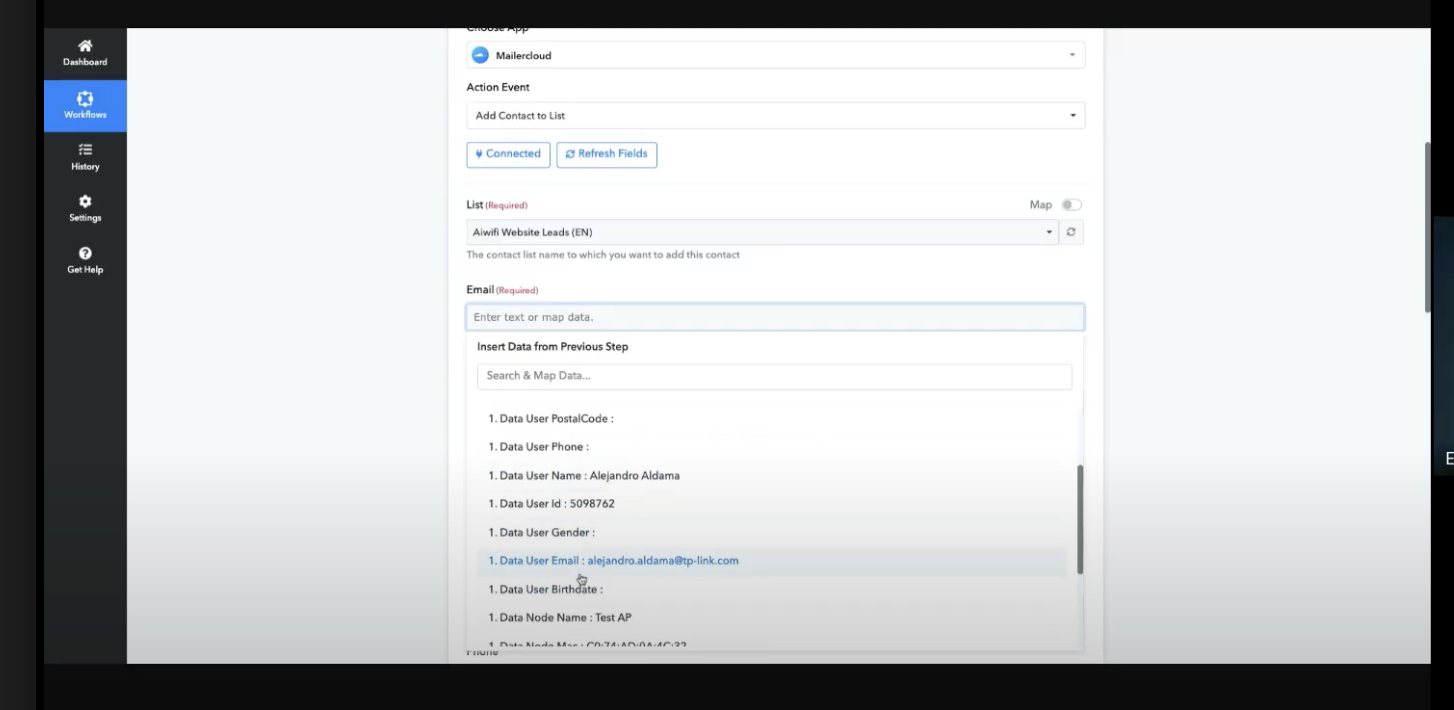
16.- El tipo de contacto y los datos del usuario o cliente del listado se completan
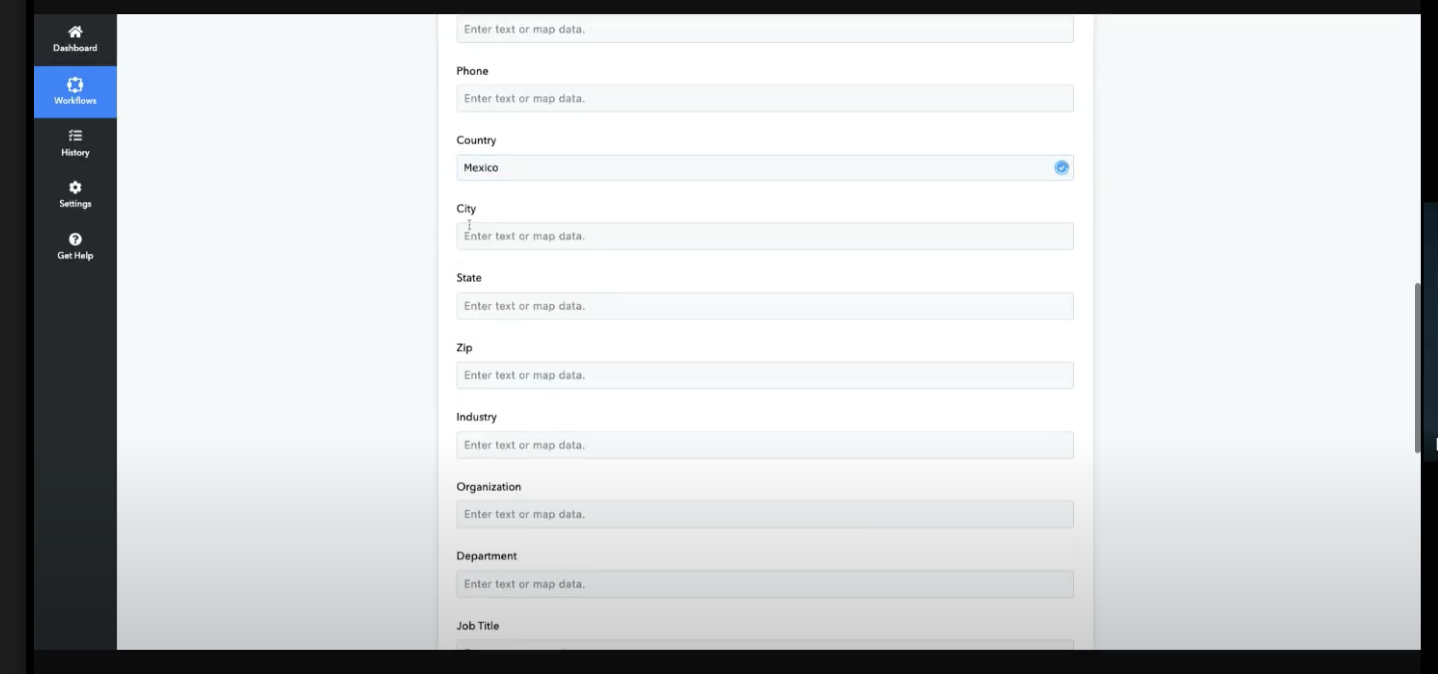
17.- Envío del evento a la aplicación elegida
Una vez completado el listado se da clic en "Guardar y Enviar Prueba Requerida" (Save and Send Test Request) y el evento se va a enviar a la aplicación Mailercloud como una prueba y entonces en Mailercloud se ve registrada la acción realizada. Después de ésta acción puedes darle la instrucción que abra un excel o hacer otras acciones.
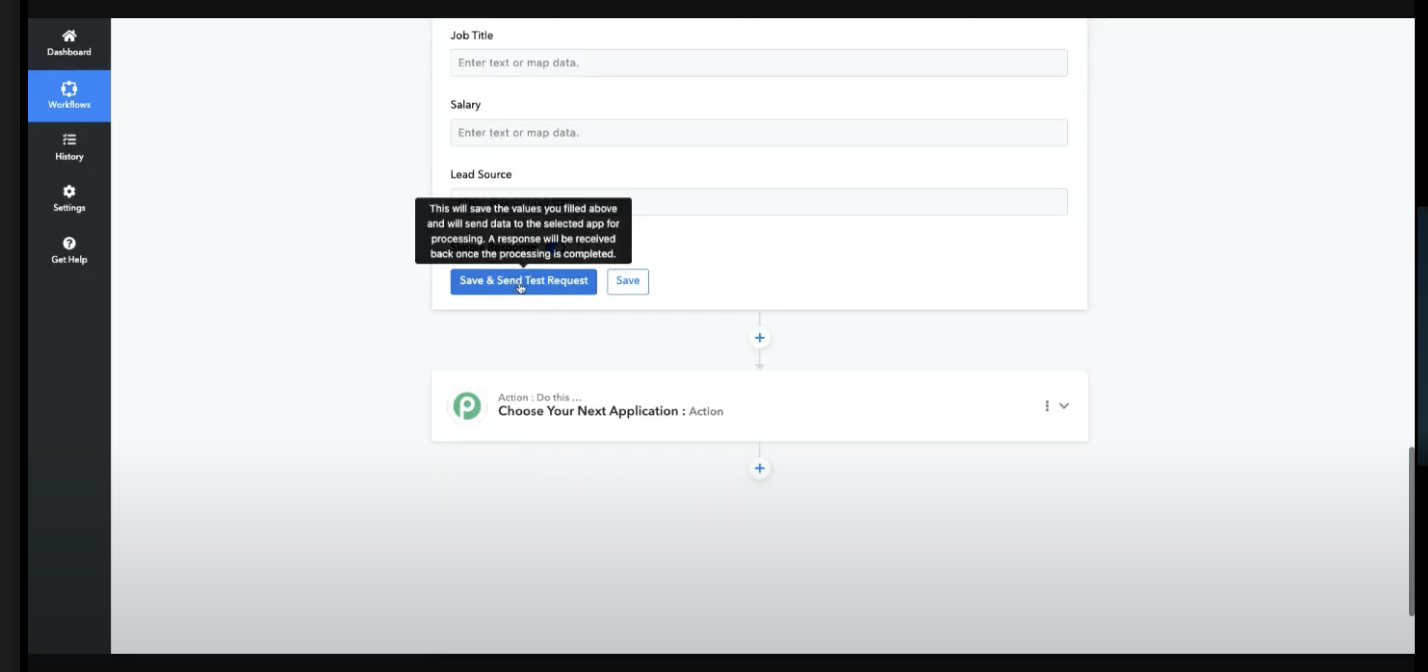
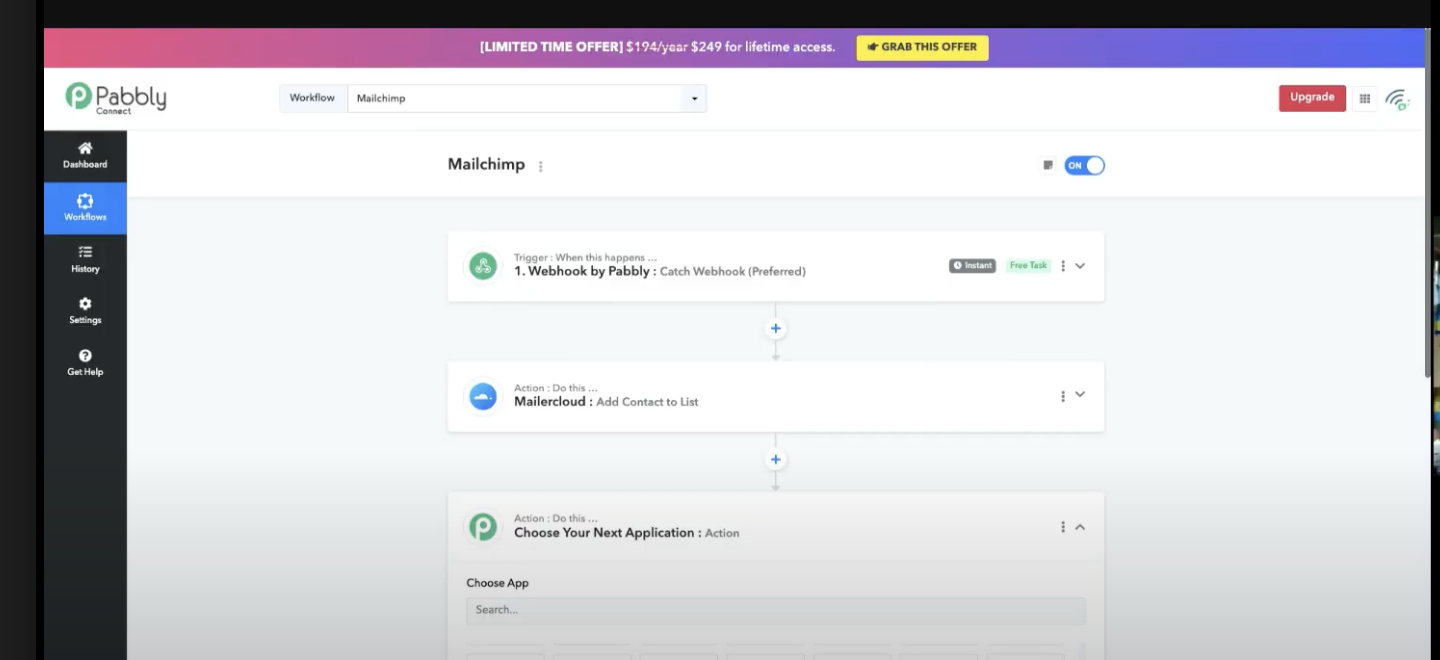
18.- Prueba del URL Webhook y despliegue de respuesta.
Una vez que finalizaste la acción, en la plataforma Aiwifi se hace la prueba y te despliega que respuesta recibiste
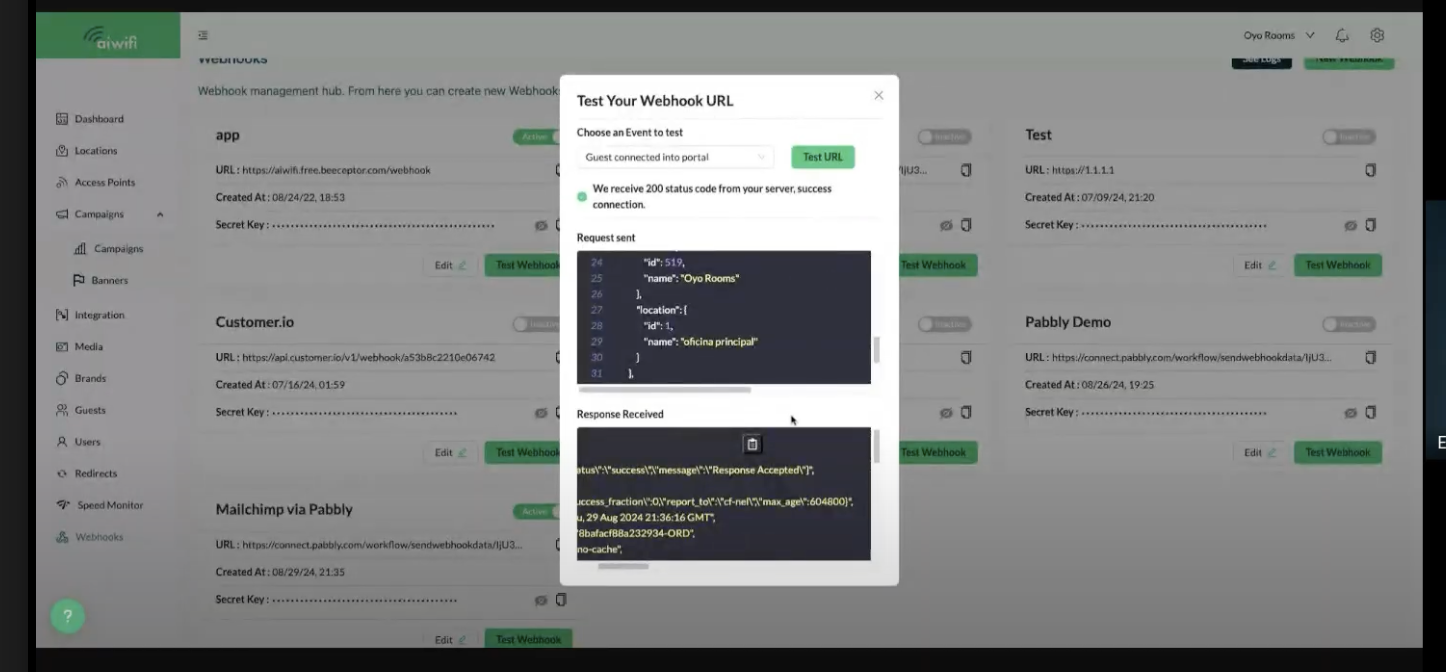
Registro de webhooks
En esta sección puedes ver los registros de los webhooks creados. Aquí puedes saber cual es la información que se ha enviado. Aquí se registran los últimos 1000 eventos.
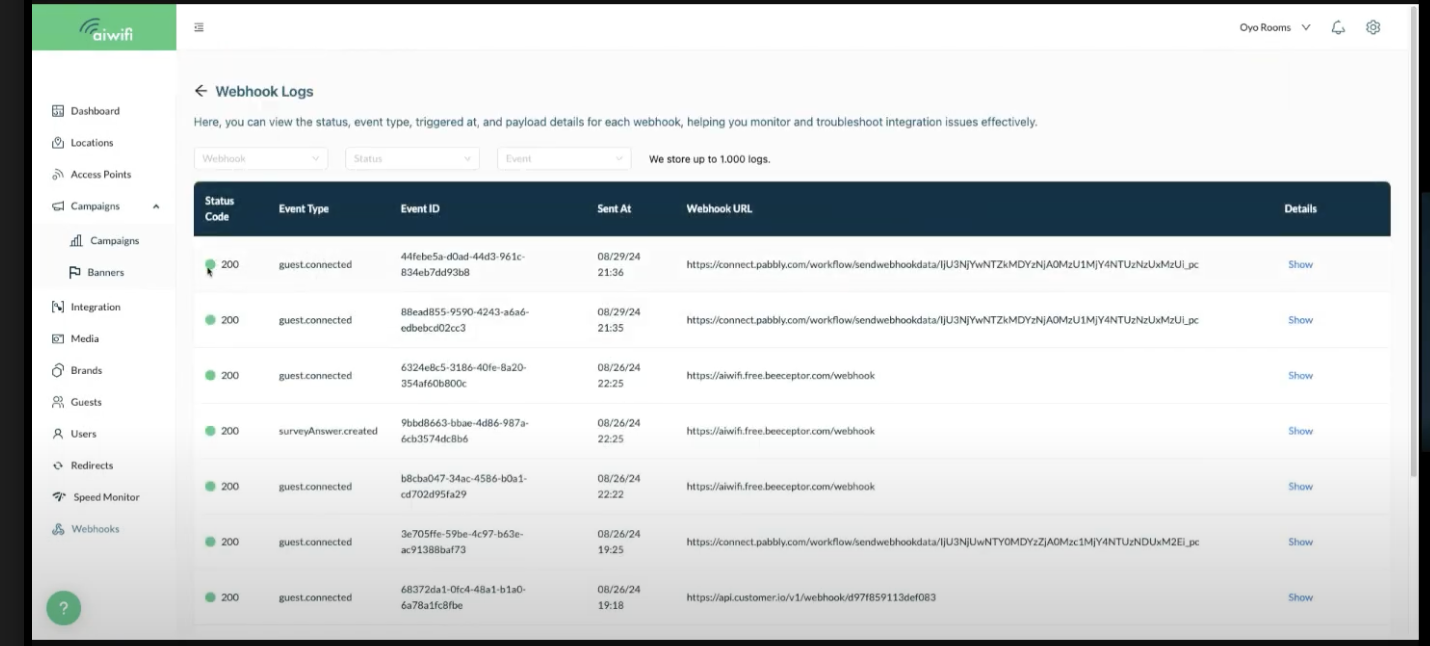
Diagnóstico de eventos anteriores
También la plataforma Aiwifi te da la opción de diagnosticar algún evento anterior te muestra si arroja algún error. Es decir en caso de haber dado un status fallido filtraría los que han fallado. Te muestra la solicitud enviada.
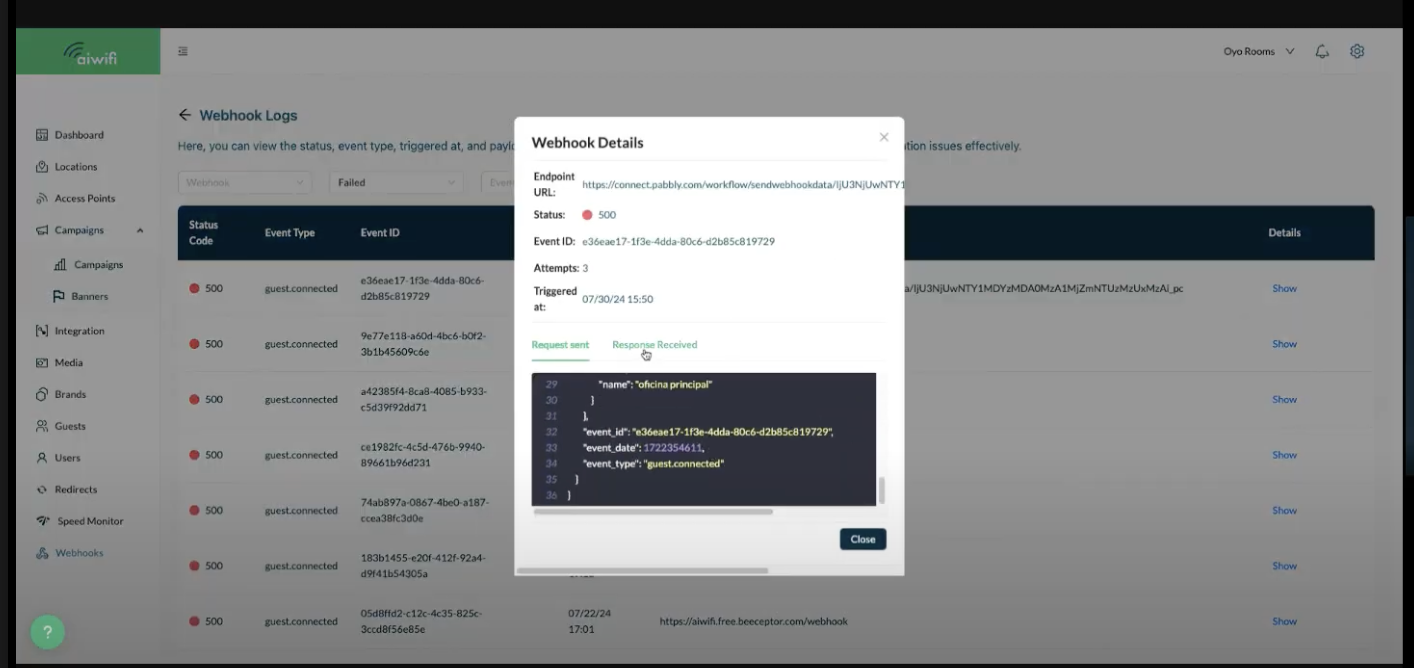
La plataforma también te da la opción de ver la respuesta recibida de dicho evento.