To generate this file you will need one of the most popular Internet browsers, such as:
- Chrome
- Firefox
- Safari
How to generate HAR file in Chrome
- Open your browser and create a new empty tab, then click F12 or Ctrl + Shift + I.
- On your right you will see a new window. On top of it find the “Network” tab and check “Preserve Log”.
- In your browser bar go to http://example.com (exactly this value), then go through all login steps as you normally would.
- The last thing is to export the HAR file directly to your computer. To do that, click the little black arrow which is on the top right of the window. Your file will be downloaded.
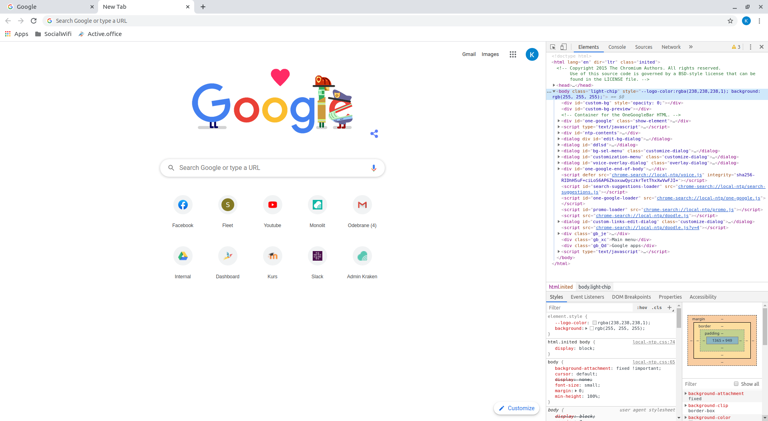
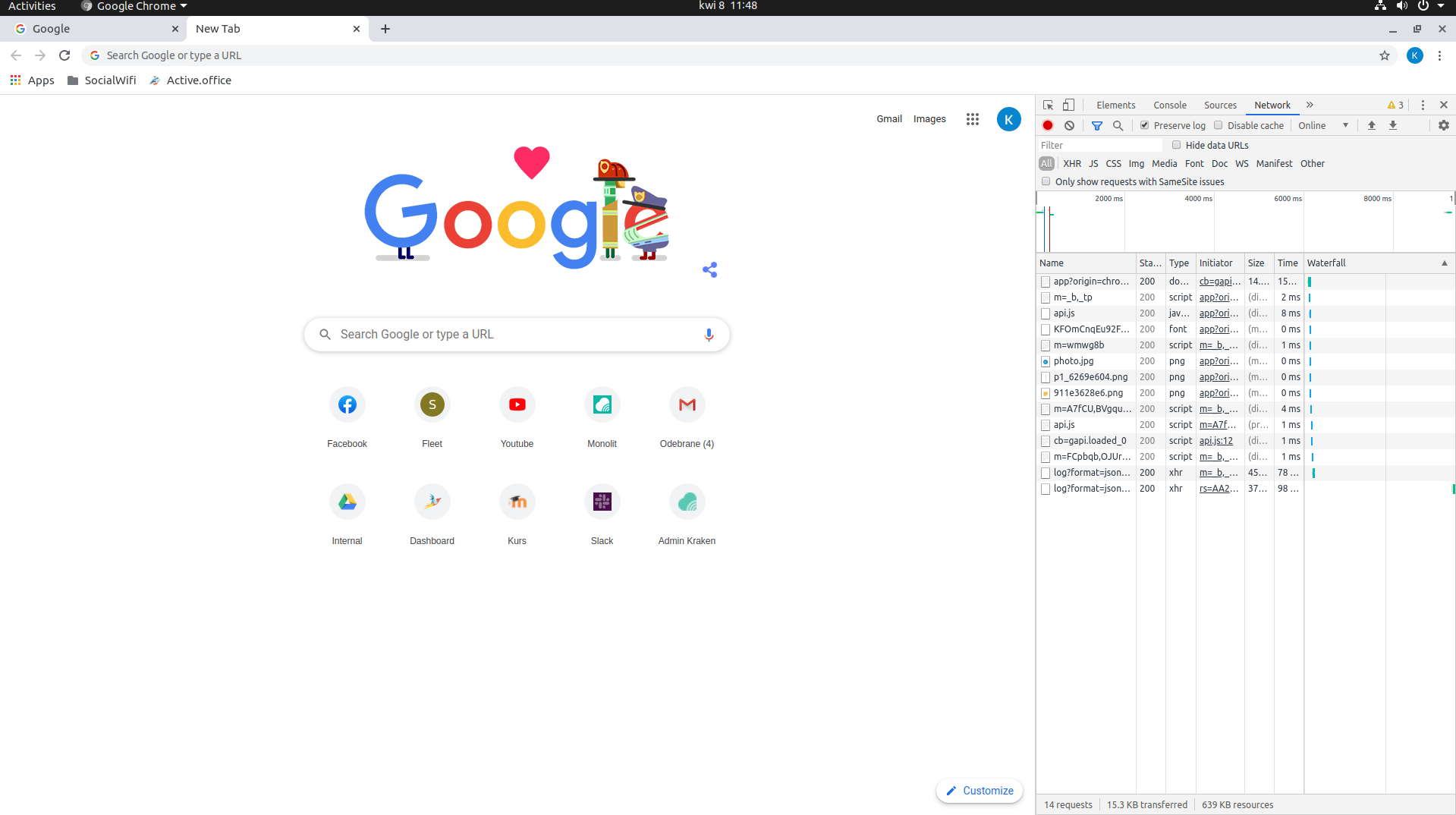
How to generate HAR file on Firefox
- Open your browser, create a new tab and click F12.
- On the bottom you will see a new window. It’s the developers’ menu. On top of it find “Network” tab and check “Persist Log”.
- Go to http://example.com (exactly this value) and go through all login steps as you normally would.
- To generate HAR file, click “HAR” on the right side of window, then click “Export” – it’s done!
How to generate HAR file in Safari browser
- Open your Safari and click “Safari” on the top of window, then go to “Preferences”.
- Next go to “Advanced” and on the bottom of the tab check “Show Develop menu in menu bar”.
- You can now go back and on the top of window find the “Develop” tab. In that menu find and click on “Connect Web Inspector”.
- You will see the developer console. Go to “Network” tab and check “Preserve Log”.
- When everything is prepared, go to http://example.com (exactly this value) and go through all login steps.
- The last thing you need to do is export the HAR file into your Mac. To do so, find “Export” sign on the right side of screen. Save it and it’s done!