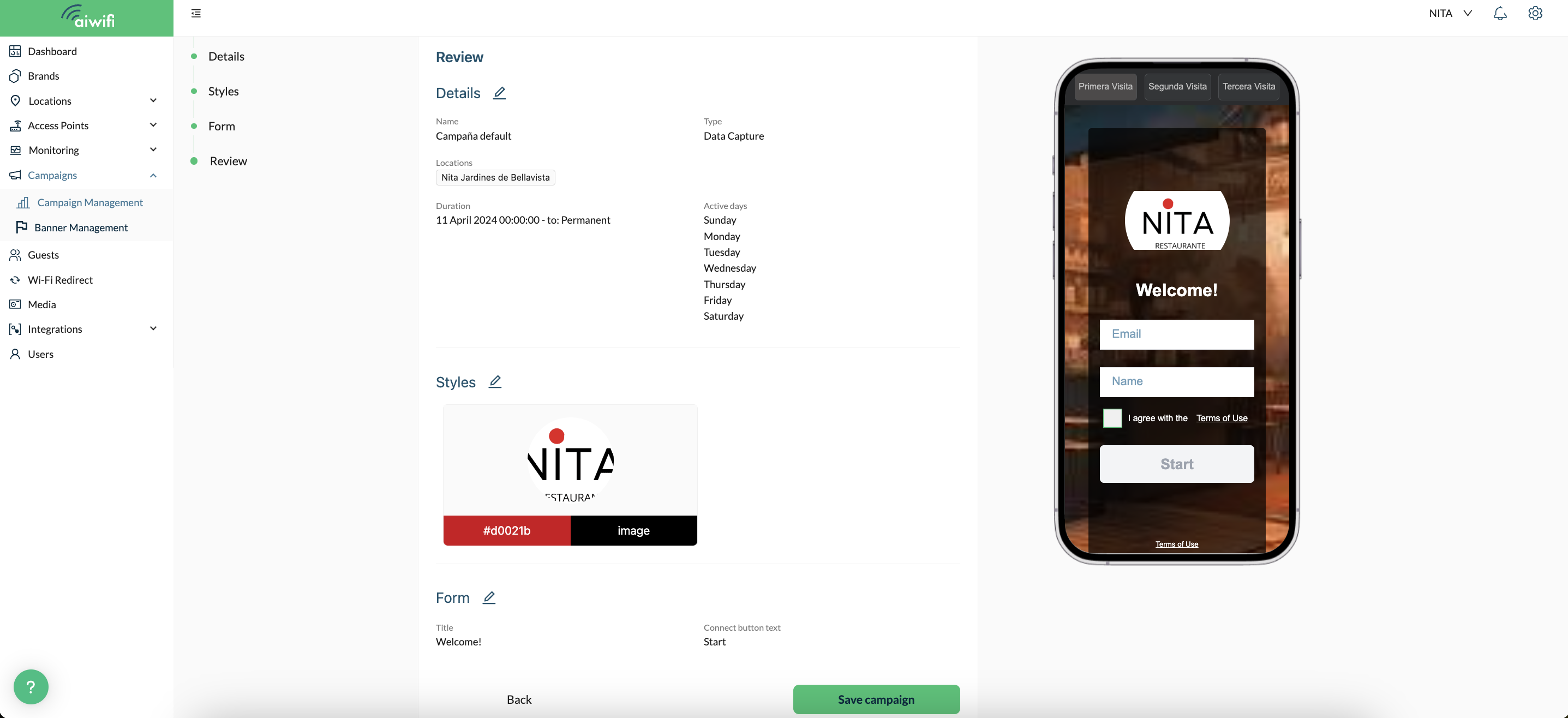Interactive Guide
To personalize your Data Capture Campaign is easier than you think!!
The Default campaign is a Data Capture Campaign so it will always be active on your Aiwifi Portal. Is the campaign that your guests sees the first time they connect to your Wi-Fi Network. For that reason is very important to prioritize it with colors and eye-catching text to attract their attention and generate more responses and connections.
Steps to personalize your Data Capture Campaign
1) Customize your Styles Campaign
Image and Background´ s Campaign
Show image in this campaign.- You can activate or disable the button a side as your desire.
Use current brand logo.- You can activate or disable the button a side.
Round Image.- You can activate or disable the button a side.
Fit image to container.- You can activate or disable the button a side as you prefer.
Campaign Background.- If you want to use a background image you can drag your file or you can click on "Select from media" if you have images or gifs already in your "Media Section".
Campaign Text and Campaign Button
Campaign Text.- Here you can choose if you want white text color or black text color.
Campaign Button.- you can select here the button color.
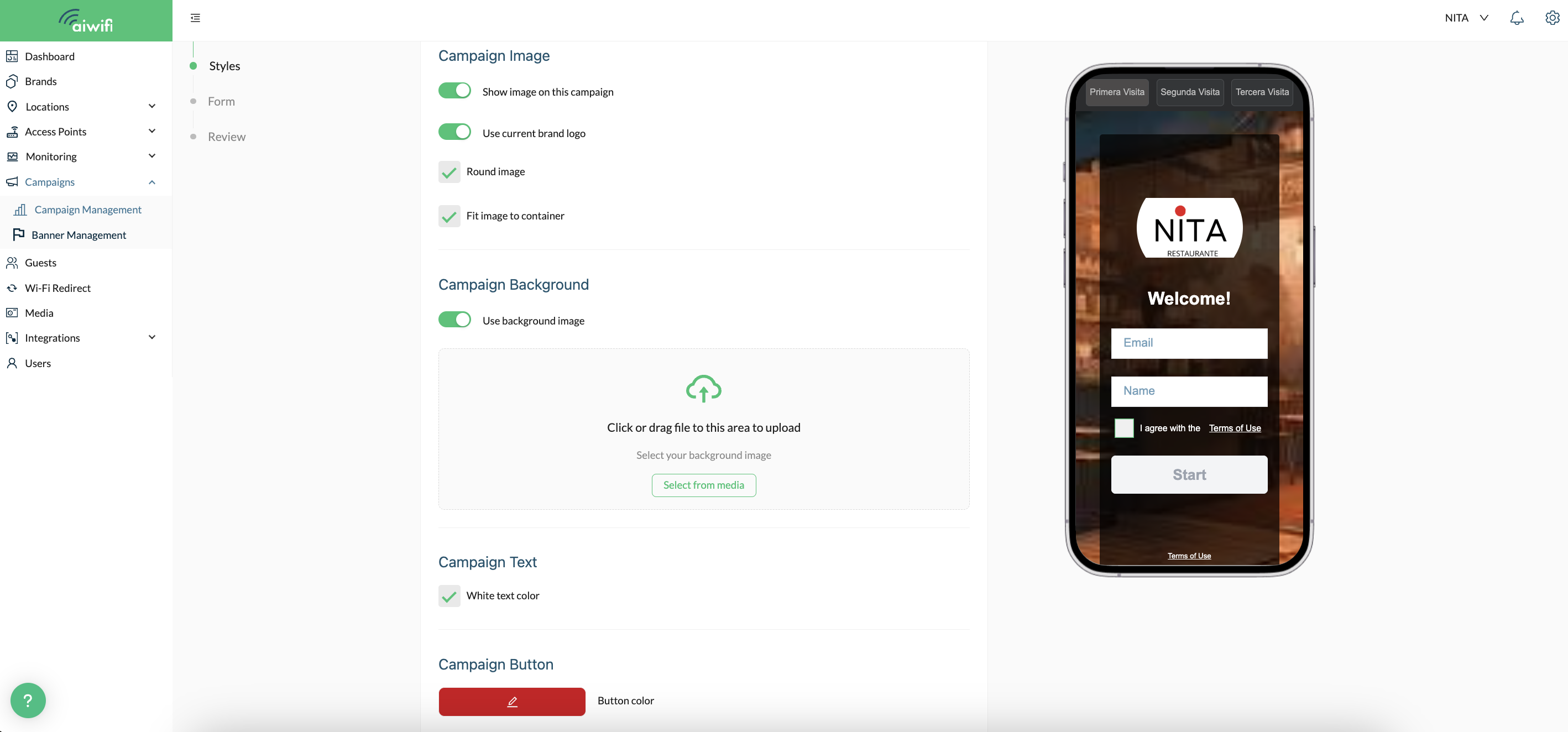
2) Personalize your Campaign Form
In the Form Section you can choose the title your client will see and all the information to be captured.
The Data Capture campaign is a 'progressive' campaign - meaning it is a multi-visit campaign. In order to ask for more than 2 fields we will show the guest only two fields at a time, which means the user will answer the fields on multiple visits/connections, to the captive portal.
The Data Capture Fields you can select are:
Mail, Name, Phone number, Sex, Post Code, Birthdate and Nationality.
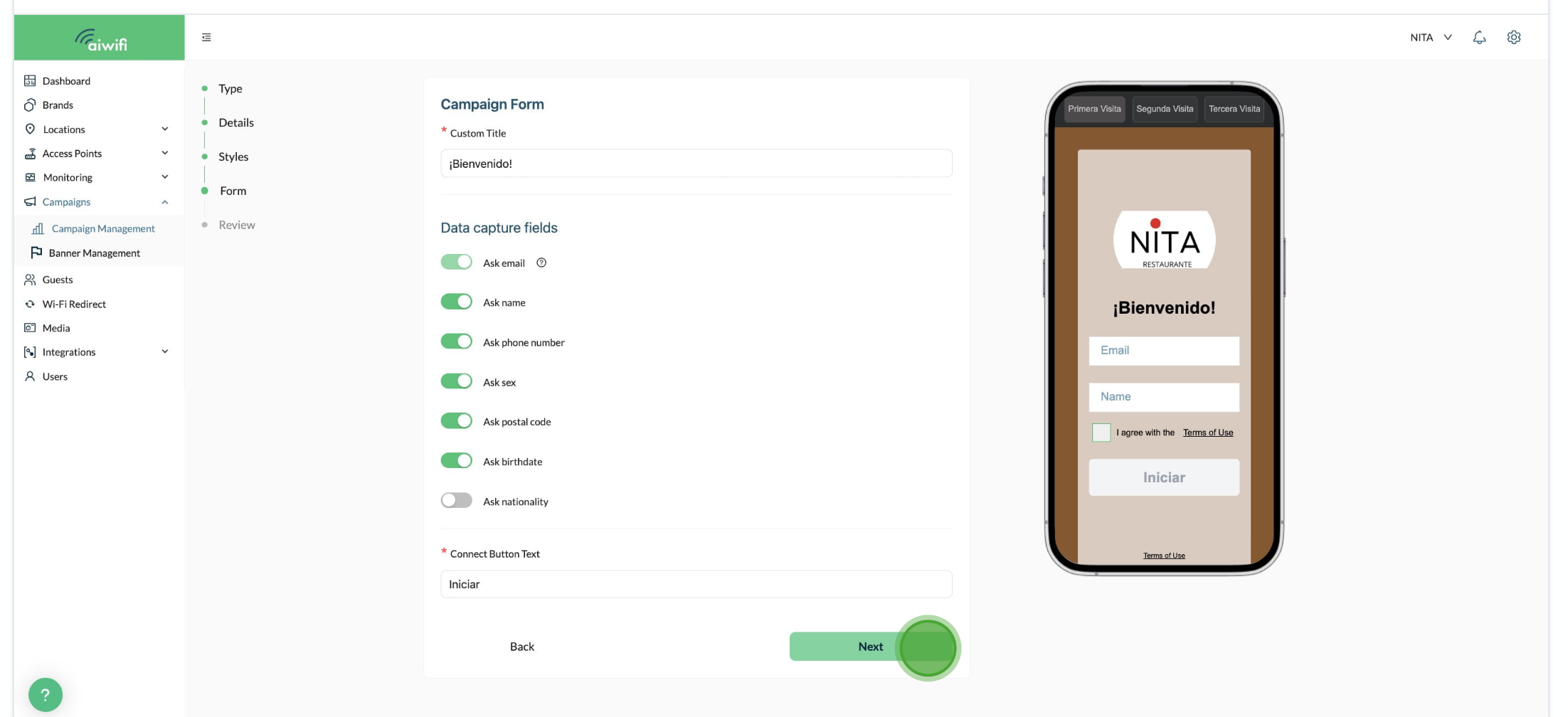
Here is an example of Default Campaign on the guest's device in his first visit/connection:
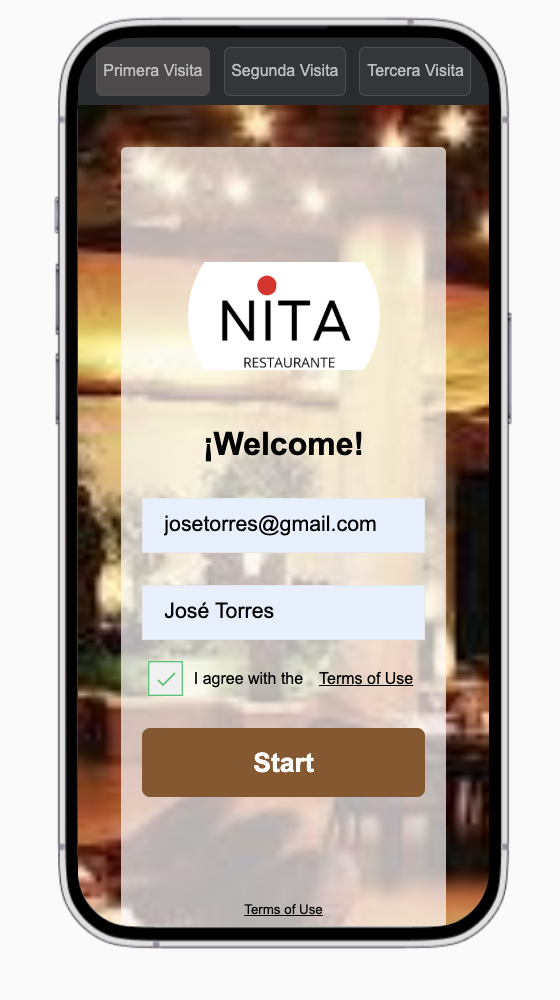
Here is an example of Default Campaign on the guest's device on his second visit/connection:
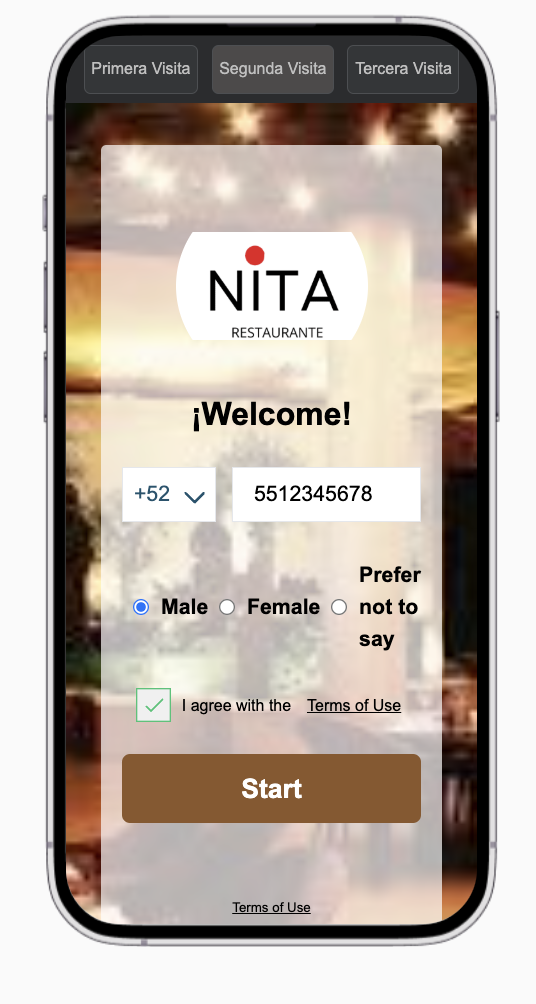
Here is an example of Default Campaign on the guest's device on his third visit/connection:
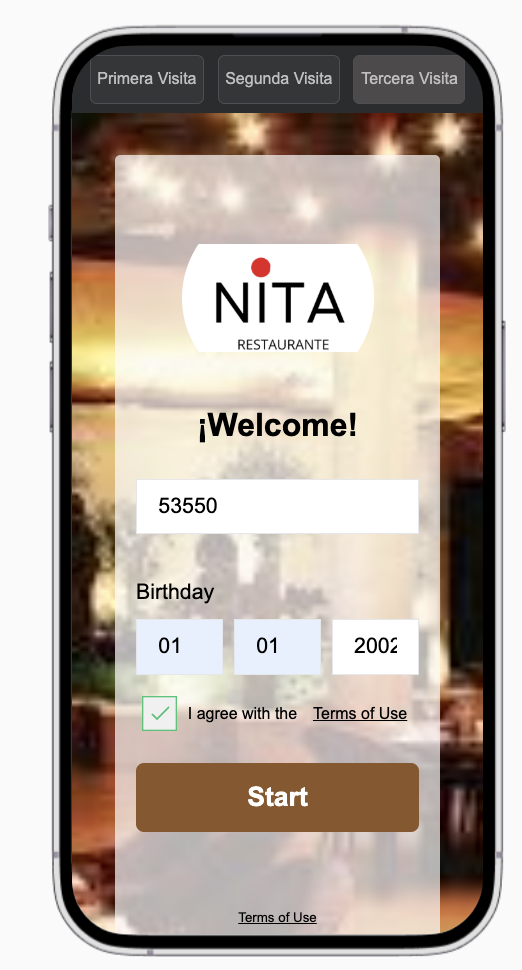
If you able the Nationality Field, this is an example on the guest device on his fourth visit / connection:
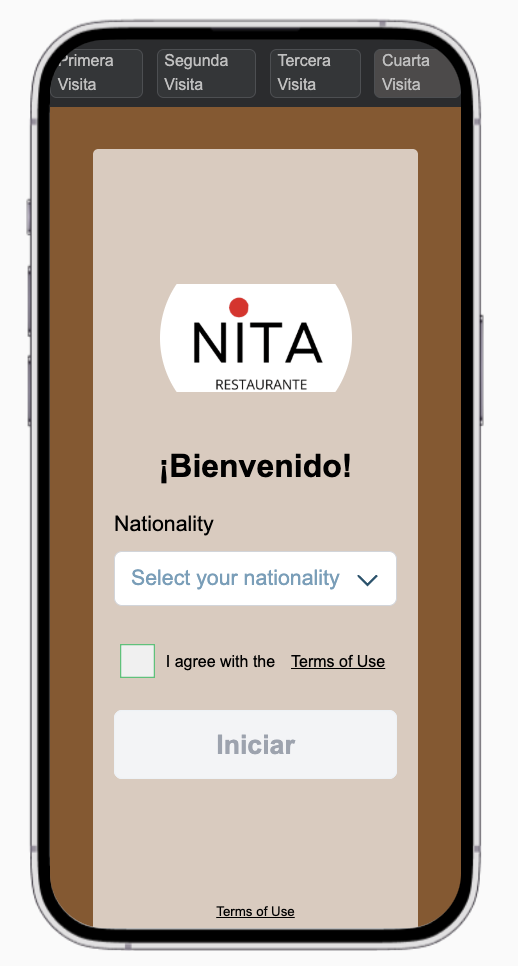
3) Confirm your Details and Styles of your Default Campaign
In this section you will find a summary of your campaign fields. If you want to make any change, click on the "return button", if you don't want to make any modification then click on "Save campaigns".